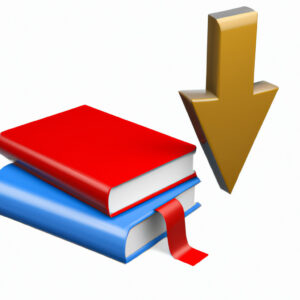From the days when our ancestors scribbled stories onto cave walls, we’ve been on a constant search for new ways to read. Fast forward to our modern age, it’s become incredibly convenient to carry an entire library on our smartphones. This article will guide you on how to download books on iPhone, vastly expanding your portable library and knowledge repository. As mathematicians and statisticians, books are our bread and butter, whether it’s reading up on the latest theories or diving deep into a powerful biography.
The Basics of Downloading Books on Your iPhone
Before we get into the nitty-gritty, let’s demystify the concept of downloading books. In essence, it simply means transferring a digitally-stored book from a website or database to your iPhone, ready for your perusal at your leisure.
Did you know that Isaac Newton, one of the greatest mathematicians and physicists in history, wrote more on religion than on science or mathematics? Now, you can easily download a biography about him and see how his faith interacted with his scientific work.
Find and Download Books through Apple Books
1. Open the Apple Books app, preinstalled on every iPhone. If for some reason you’ve deleted it, you can re-download it from the App Store.
2. Tap on the Bookstore at the bottom of the screen.
3. Browse and purchase books, or download those available for free. They’re automatically saved into your Apple Books library.
Use Third-Party Apps to Expand Your Library
Apart from Apple Books, there are several third-party apps that allow you to increase your reading list.
# Kindle
Amazon’s Kindle app synchronizes your book library across any device logged into your Amazon account, allowing you to pick up reading where you left off.
# Audible
As part of Amazon too, Audible specializes in audiobooks. These are excellent for people who prefer listening to reading.
# Google Play Books
While it might seem counterintuitive to use an app designed by Apple’s competitor, Google Play Books is an excellent platform to find and download books.
Leverage Online Libraries
If you’re searching for academic material relating to mathematics or statistics, online libraries like Project Gutenberg and Open Library will be your best friends. They offer thousands of free ebooks, including rare and out-of-print works.
How to Transfer Books from Your Computer to Your iPhone
There may be instances where you’ll need to transfer PDF files or eBooks from your computer to your phone. To do this:
1. Open iTunes on your computer and connect your iPhone.
2. Go to the iPhone section in iTunes and click on File Sharing.
3. Select the app you want to transfer the file to and click Add.
4. Choose the file you wish to transfer and click Sync.
And voilà! You now have the book on your iPhone, ready for your exploration into the world of Euler’s formula or the Central Limit Theorem.
In conclusion, the realm of knowledge and learning has never been more accessible than today, especially for mathematicians and statisticians. While the focus in this article was on how to download books on your iPhone, remember that these books are just tools for you to sharpen your abilities.
Now, pull out that iPhone and lose yourself in the story of algebra or marvel at the beauty of differential equations. Happy reading!
How To Get Free Audiobooks On Your iPhone and iPad Today I Feel Like TIFL
Reading Books on iPhone: This is why I Switched from Apple Books to Amazon Kindle App
How to download any book on your pc (including academic books) for Free.
How do I download books to read offline on my iPhone?
To download books to read offline on your iPhone, follow these steps:
1. Download the iBooks app: If you haven’t installed it yet, you can find it in the App Store. Look for “Apple Books” or “iBooks” and then download and install.
2. Find a Book: With the iBooks app open, browse the store for a book. You can search using the search bar at the top right of the screen.
3. Purchase or Download the Book: Once you’ve located a book, tap the price button next to it. If the book is free, it will say “GET”. For purchased books, you may need to enter your Apple ID password to complete the transaction.
4. Download for Offline Reading: After the purchase, you’ll see a new button that says “Read”. Tap this button and the book will download to your device for offline reading.
Remember, you need to be connected to the internet for this downloading process. After the download, you’ll be able to read the book anytime, anywhere – even without an internet connection.
5. Access Your Library: To view your downloaded books, go back to the main iBooks screen and tap on “Library”. All downloaded books will be here, ready for you to read offline.
These steps should help you download books on your iPhone for offline reading. Happy reading!
How do I download free books to iBooks from my iPhone?
Downloading free books to iBooks on your iPhone is a simple and easy process. Here are the steps:
1. Open the App Store: The first step is to open the App Store on your iPhone. It’s the blue app icon with a white “A” in the middle.
2. Search for iBooks: In the search bar at the bottom of the screen, type “iBooks” and tap on the search button.
3. Download and install iBooks: Tap on “Get” next to the iBooks app. You might need to enter your Apple ID password or use Touch ID/Face ID to download the app. Once the app is downloaded, it will automatically install on your iPhone.
4. Open iBooks: After downloading and installing, open the iBooks app from your home screen.
5. Tap on the Store button: This button is located in the bottom right corner of the screen. It will take you to the iBooks store.
6. Select “Top Charts” or “Browse Sections”: Here, you can browse for free books. The “Top Charts” section will show you the top free books available, while “Browse Sections” lets you search by genre.
7. Download a book: Once you’ve found a book you’d like, tap on it to view its details. Then tap on the “Get” button to download the book. The book will automatically appear in your iBooks library.
Follow these steps to easily download free books to iBooks from your iPhone. Enjoy your reading!
How do I manually add books to my iPhone?
To manually add books to your iPhone, you need to follow these steps:
1. Download and install the latest version of iTunes on your Mac or PC if you haven’t done so already.
2. Connect your iPhone to your computer via USB cable.
3. Launch iTunes and wait for it to recognize your iPhone. Once it does, you’ll see the iPhone icon appear at the top-left corner of iTunes.
4. Click on the iPhone icon, then select “Books” from the left menu.
5. Look for the option “Sync Books”. If it’s not enabled, click on the checkbox next to it.
6. You can choose to sync all books or selected books. Ensure that the books you want to transfer are in the iTunes media library.
7. Hit the “Apply” button at the bottom to start transferring books to your iPhone.
8. Once the process is complete, open the Books app on your iPhone and you should find your transferred files there.
Remember: The books you wish to transfer should be in a format that your iPhone can read. iPhones typically support ePub and PDF formats.
How to download books for free?
Downloading books for free is manageable with the right software. It’s important to note that downloading copyrighted material without permission is illegal. Therefore, only download books that are in the public domain or allow free downloads.
Here are steps on how to download books for free from legitimate sources using software:
1. Choose a reliable website: There are several websites where you can legally download books for free. Some include Project Gutenberg, Open Library, Internet Archive, and Google Books.
2. Use specialized Software: If you’re looking to download books from Google Books, you can use software like Google Books Downloader. For other sites, you can use a general downloader like JDownloader.
Steps to download using Google Books Downloader:
– Download and install Google Books Downloader from its official website.
– Once installed, launch the software.
– Go to the Google Books page of the free book you want to download.
– Copy the URL and paste it into the software.
– Choose the output format (PDF, JPEG, or PNG) and resolution.
– Click “Start” to begin the download.
Steps to download using JDownloader:
– Download and install JDownloader from its official website.
– Once installed, launch the software.
– On your browser, visit the website that contains the book you want to download and copy the URL.
– In JDownloader, click on “Add New Links” and paste your copied URL.
– Click Continue and your download will start automatically.
Remember to respect copyright laws and only download books you have the right to possess. Happy reading!
What are the main steps to download books on iPhone?
Sure, here are the main steps to download books on your iPhone:
1. Open the App Store: First, you need to access the App Store from your iPhone by tapping on its icon.
2. Search for “Apple Books”: In the search bar, type in “Apple Books” then press “Search”.
3. Download “Apple Books”: From the search results, find “Apple Books” and tap on “GET” to download it. You may need to enter your Apple ID password or use Touch ID or Face ID to authorize the download.
4. Launch “Apple Books”: Once the app is downloaded, tap on “OPEN” to launch the app.
5. Go to the “Book Store”: At the bottom of the screen, tap on “Book Store”.
6. Browse or Search for a Book: You can browse available books by categories, charts, or special collections. Or, you can use the search bar at the top to look for a specific book.
7. Download a Book: Once you’ve found the book you’re interested in, tap on it for more details. Here, you’ll see an option to either buy the book or download it if it’s free. Tap on “Get” or the price button to download it. You will need to confirm your purchase or free download with your Apple ID password or Touch/Face ID.
8. Go to “Library” to Read Your Book: After the download is complete, tap on “Library” at the bottom of the screen. Here, you’ll see all your downloaded books. Just tap on the book you want to start reading.
Remember, not every book listed on the store is free. Some books might require a purchase before you can download them.
Which apps should be used to download books on an iPhone?
Sure.
Downloading books on an iPhone can be done via several apps:
1. Apple Books: This is Apple’s built-in e-book reader. As well as being able to purchase books directly from Apple’s store, you can also import your own e-books and PDFs.
2. Amazon Kindle: Despite its name, this app isn’t just for Amazon’s Kindle devices. You can also download and read any of your Kindle books using the iOS app.
3. Audible: Also owned by Amazon, Audible is the go-to app for audiobooks. This is perfect for reading on-the-go.
4. Libby by OverDrive: This app ties in with over 30,000 libraries around the world, allowing users to rent e-books and audiobooks for free.
5. Google Play Books: Google’s competitor to Amazon Kindle and Apple Books offers a similar service. You can access millions of e-books and audiobooks purchased via Google Play.
Remember that all these apps are downloadable from the App Store on your iPhone.
Is it possible to download books on iPhone without using iBooks?
Absolutely, it is possible to download and read books on your iPhone without using Apple’s native iBooks app. There are various book-reading apps available on the App Store that allow you to access books from different sources, formats, and platforms.
Many of them allow you to import downloaded files straight into the app for reading. Here are four popular options:
1. Amazon Kindle: This app allows you to access not only books purchased from Amazon, but also those in the MOBI format that you have on your device.
2. Google Play Books: Similar to Kindle, this app gives you access to books purchased from Google Play Books, and to ePub formatted books as well.
3. Kobo Books: Kobo allows you to read ePub and PDF formatted books. It also offers an extensive marketplace to purchase books from within the app.
4. Adobe Digital Editions: This is an excellent choice for both ePub and PDF formats, especially if they’re protected by Adobe’s DRM.
To use any of these, simply download the app from the App Store, sign in/create an account, and navigate their libraries or upload your own eBooks (if the app supports it).
How can I manage my downloaded books on my iPhone?
Managing downloaded books on your iPhone can be done with ease using the in-built application called Apple Books. Here’s a step-by-step guide:
1. Open Apple Books: Locate the Apple Books icon on your home screen and tap to open.
2. In Apple Books, you’ll find five tabs at the bottom: Reading Now, Library, Book Store, Search, and Audiobooks.
3. To manage your downloaded books, tap on Library. Here, you’ll see all your downloaded books.
4. Organize Your Books: You can sort your books by title, author or category. You can also create custom collections by tapping on ‘New Collection’ and adding books to it.
5. Edit or Delete Books: To delete a book, tap ‘Edit’ at the top right corner, select the book(s) you want to delete, and then tap ‘Delete’.
6. Move Books to Another Collection: To move books, tap ‘Edit’, select the book(s), tap ‘Move’, and select the collection you want to move the book(s) to.
Remember, deleting a book from your device means it will no longer be accessible for offline reading; however, it can be redownloaded again from the cloud if needed.
Sync Across Devices: Ensure that ‘Sync Collections’ is switched on in the settings of Apple Books to keep all your devices updated with the latest changes you’ve made. This way, you can pick up where you left off on any device.
Lastly, the practice of effective book management will depend on your personal preferences. Try different ways and go with what suits your needs the best.
Can I download books on my iPhone to read offline and how will this impact storage?
Yes, you can download books on your iPhone to read offline. This can be done through various apps such as iBooks, Kindle, or Google Play Books. The process generally involves searching for the book you want within the app, purchasing or selecting it if it’s free, and then downloading it to your device.
However, keep in mind that every book you download will take up some storage space. The exact amount of storage varies depending on the length and formatting of the book. Text-only books take up very little space, often less than 1MB. But books with images, graphics, and interactive content can take up significantly more room.
To manage your storage, consider deleting books from your device once you’ve finished reading them. Note that in many cases, these books will still be available to download again later from the cloud. You may also want to explore using a cloud-based app that allows you to stream books instead of storing them directly on your iPhone.
In conclusion, though downloading books for offline reading can impact your storage, this can be managed effectively by regularly managing and removing downloaded books that you have finished reading.