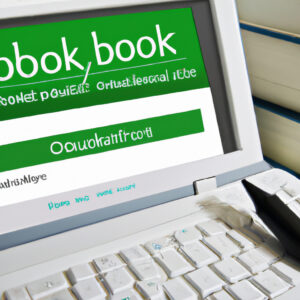How to Download Bank Transactions into Quickbooks Online: A Comprehensive Guide
Imagine a scenario: You’re a financial analyst at a growing startup. One sunny Monday morning, your boss throws an unexpected task your way – “Could you integrate all our bank transactions into Quickbooks Online this week?”. Your mind starts racing.
Not to worry, you’ve found the right place. This comprehensive guide will help you understand how to download bank transactions into Quickbooks Online effectively.
Understanding the Basics
To navigate the process of downloading bank transactions into Quickbooks Online, you first need to comprehend what Quickbooks is, and why integrating your bank transactions is crucial. Quickbooks Online is an accounting software developed by Intuit, allowing users to manage all aspects of their business finances, from income and expenses tracking, to invoicing and payroll management.
Why Download Bank Transactions into Quickbooks Online?
The ability to download bank transactions into Quickbooks Online offers significant benefits to businesses and individuals alike. It decreases the probability of manual input errors and frees up valuable time that could be spent on more complex mathematical quandaries.
Setting Up for the Download
To integrate your bank transactions with Quickbooks Online, you need to connect your bank account with the Quickbooks platform. Log into your Quickbooks account and navigate to the ‘Banking’ tab. Click ‘Add Account’ and follow the prompts to link your bank account.
Initiating the Download
With your account linked, it’s time to download your transactions. In the ‘Banking’ tab, select ‘Update.’ Your recent transactions (those from the past 90 days) should automatically download and categorize based on previously existing entries.
These are not set in stone. Feel free to re-categorize them if need be using the ‘Recognized’ tab. If you encounter any difficulties, ensure that your software is up-to-date and try again.
For Transactions Older Than 90 Days
Perhaps the mathematical conundrum you’ve faced has transactions reaching back further than Quickbooks Online’s automatic 90-day limit. If so, you’ll have to manually import the data.
Do this by logging into your bank account and exporting your transaction history as a CSV, QFX, QBO, or OFX file. Ensure the date range covers the period you need before hitting the ‘Download’ button.
Uploading Your File to Quickbooks Online
Now, navigate back to Quickbooks Online. In the ‘Banking’ section, select ‘File Upload’ from the dropdown menu. Click ‘Browse,’ find your downloaded file and wait for the upload process to complete. Quickbooks will then prompt you to map the columns in your file to the corresponding fields in Quickbooks Online. Once done, you can review and categorize your transactions.
Troubleshooting
Despite your best efforts, there might be times when you face issues while downloading bank transactions into Quickbooks Online. Here we provide solutions to potential problems in a thorough Troubleshooting Guide.
Error Message ‘Something Unexpected Happened’
Ever met with this daunting message during your transaction download? Alas, the mysteries of mathematics are not confined to formulae and equations. Sometimes software can be equally baffling. Fear not, dear reader. This error often surfaces due to a simple connectivity issue. Check your internet connection and try again.
If the problem persists, consider reaching out to Quickbooks Support. Identify the specific error code that appears alongside the error message. This will help the support team diagnose and address the issue more efficiently.
A Final Word
In summary, the facility to download bank transactions into Quickbooks Online opens up a world of convenience and accuracy. With core steps, crucial troubleshooting, and necessary understanding at your disposal, you are now equipped to handle this task.
Following these calculations, equations, and linear logic will lead you to a successful digital integration of your financial information. Aided by this guide, you’ll make light work of the seeming maze of transactions—and perhaps inspire your colleagues to embark on their own arithmetical adventures.
How to enter Credit Card Charges Reconcile and apply Partial Payments in QuickBooks Online
How To Import Transactions From Excel Into QuickBooks Online
QuickBooks Online: Banking Rules for Downloaded Transactions
How do I export all bank transactions in QuickBooks Online?
Exporting all bank transactions from QuickBooks Online can be performed by following these steps:
1. Access and log into your QuickBooks Online account.
2. On the left side of the dashboard, click on Banking.
3. Choose the Bank Account from where you want to export the transactions.
4. Go to the tab labeled For Review, In QuickBooks or Excluded to command QuickBooks towards the transactions you want to export.
5. Select the Date Range from the drop-down list in which you want to export the transactions. You can also select a custom range if necessary.
6. Once you have chosen all the desired settings, click on the Batch Actions drop-down box.
7. From that list, click on Export.
8. Your transactions will be downloaded as a .csv file. You may open this file with any spreadsheet program like Microsoft Excel, Google Sheets, etc.
Remember, this exports your transactions but not your actual bank statements. For those, you would need to go to your bank’s website.
Can I download bank transactions to QuickBooks?
Absolutely, it’s possible to download bank transactions to QuickBooks. This feature is usually referred to as bank feeds or online banking. This allows you to connect your bank and credit card accounts to QuickBooks, making it easier to keep track of income and expenses.
Here’s a simple guide on how to do it:
1. Go to Banking: On the left side navigation bar in QuickBooks, click on Banking.
2. Add account: Look for, and select, the ‘Add Account’ button at the top right corner of the screen.
3. Connect your bank: You’ll be prompted to enter your bank’s name or URL. After that, input your online banking login credentials.
4. Select account type: Once logged in, you will be asked to choose which type of account you want to link – checking, savings, or credit card.
5. Download Transactions: Download your bank transactions by clicking on the ‘Connect’ button. The download may take a few minutes.
Remember, for security reasons, always ensure that you’re using a trusted computer and network when performing these steps. Also, note that the transaction dates downloaded will depend on your bank’s available transaction history.
It’s a good way to reduce manual data entry and errors. Plus, it’s a great time-saving feature offered by QuickBooks.
How to automatically import bank transactions into QuickBooks Online?
Sure, here we go.
Step 1: Connect your bank account to QuickBooks
To begin, log into your QuickBooks Online account. Navigate to the “Banking” menu and choose “Bank Feeds”. Then, select “Set Up Bank Feed for an Account”. You’ll need to enter your bank’s name in the provided field and follow the prompts to connect your account.
Step 2: Download your transactions
After you have connected your bank account, QuickBooks Online will automatically download the last 90 days of transactions from your bank. If you need transactions from a longer period, navigate to the “Banking” tab. Click “Update” and follow the instructions to manually import older transactions.
Step 3: Categorize and Match your transactions
Once your transactions are imported into QuickBooks Online, they will appear under the “For Review” tab on the Banking page. Here, you can categorize, match, and approve your transactions.
To categorize a transaction, click on the transaction to expand it. Select the appropriate category from the drop-down menu that fits the nature of the transaction.
To match a transaction, QuickBooks checks for possible matches between your downloaded bank transactions and the ones you’ve manually entered.
Step 4: Accept the transactions
After categorizing and matching your transactions, click the “Accept” button. The transaction will move from the “For Review” tab to the “In QuickBooks” tab.
Step 5: Reconcile your accounts
Regularly reconciling your accounts is crucial. It allows you to compare your records in QuickBooks Online with your actual bank statements. To do this, click on the “Accounting” tab and select “Reconcile”.
Remember, automatic importing of bank transactions into QuickBooks Online can save you time on data entry and reduce errors. But always double-check your transactions for any potential issues.
Can I add bank transactions manually to QuickBooks Online?
Yes, you can add bank transactions manually to QuickBooks Online. Here’s a step by step process:
1. Click on the “Banking” tab on the left side of your QuickBooks Online dashboard.
2. Then, select the “Add Data” button at the top right of the page.
3. A dropdown menu will appear. Select “Upload from File.”
4. You’ll be taken to a new page. Here, click on “Browse” to select the file containing the transactions you’d like to upload.
5. Once you’ve chosen the file, click on “Next” to proceed.
6. In the next screen, you’ll need to map the columns of your file to the corresponding fields in QuickBooks. Once you’ve done this, click on “Next” again.
7. You’ll then have the opportunity to categorize your transactions before finalizing the upload.
Remember, the file should be in CSV, QFX, QBO, or OFX format. Also, make sure the date and amount formats match those in your QuickBooks Online account. If there are duplicates, QuickBooks is smart enough to recognize and exclude them.
Lastly, don’t forget to review and accept the transactions in the Banking area after upload. Until you do this, they won’t be included in your QuickBooks registers or reports.
“How can I manually download my bank transactions into QuickBooks Online?”
Sure, here’s a step-by-step guide on how to manually import your bank transactions into QuickBooks Online:
Step 1: Start by logging in to your bank account through your bank’s website.
Step 2: Navigate to the section where you can download your bank transactions.
Step 3: Download your bank transactions in .csv, .qbo, .qfx, .ofx, or .txt format. Please note that the format depends on what your bank offers and what QuickBooks supports.
Step 4: Now, log in to your QuickBooks Online account.
Step 5: Go to the Banking menu or Transactions menu.
Step 6: Select the Link account if it’s your first time connecting an account. If you’ve already linked your bank account before, select Upload transactions manually.
Step 7: Click on Browse and choose the file that you downloaded from your bank, then click on Next.
Step 8: Follow the on-screen instructions to match the columns on the file with the banking fields in QuickBooks, then select Next.
Step 9: Once you have matched all the columns, click on Next.
Step 10: Click on Let’s go! to start importing the transactions into your QuickBooks account.
Remember, when you manually import transactions into QuickBooks, you’ll need to categorize and approve them in the Banking or Transactions menu.
“What format should my bank transactions be in for a successful upload in QuickBooks Online?”
For a successful upload of bank transactions into QuickBooks Online, your file needs to be in one of the following formats:
1. Comma-Separated Values (CSV): CSV files may require additional mapping steps when importing.
2. QuickBooks Online (QBO): This is an Web Connect online banking download file which you can save from your bank’s website and upload directly into QuickBooks Online.
3. Quicken (QFX): This can be an alternative if QBO format is not available.
Please note that additional data may need to be entered or corrected after the import, as the formatting of these files varies between banks. Make sure to backup your data before any import to prevent any potential information loss.
“Are there any limitations on the size or date range of bank transactions that I can download into QuickBooks Online?”
There are indeed certain limitations on the size and date range of bank transactions that one can download into QuickBooks Online.
As for the size, QuickBooks Online does not specify a precise limit. However, if you’re uploading a file, it needs to be smaller than 350 KB. The number of transactions this allows depends on the amount of information in each transaction. But, most banks set a limit on the number of transactions you can download at once, typically in the range of 90-365 days.
For the date range, QuickBooks Online typically allows for a maximum of the last 18 months of transactions to be downloaded directly. Anything beyond that would need to be manually entered or imported through a supported file format.
Remember though, these limitations may vary from one bank to another and QuickBooks Online recommends contacting your bank to understand their specific restrictions.
“Can I download transactions from any bank into QuickBooks Online and if not, what banks are supported?”
Yes, you can download transactions from most of the financial institutions into QuickBooks Online. The software supports direct feeds from many banks globally. This means that transactions can be pulled from your bank automatically and categorized in QuickBooks.
However, there are some banks that might not be on QuickBooks’s list of supported banks. To verify if your bank is supported, you can check the list of banks integrated with QuickBooks or simply start typing your bank’s name in the “Add Account” section in QuickBooks Online.
In case your bank is not listed, you can still upload transactions manually using different formats like .CSV, .QFX, .QBO, or .OFX. You can download these files from your online banking and then upload them in the Banking section of QuickBooks Online.
Remember, while setting up a bank feed and downloading transactions can save a massive amount of time, it’s important to understand how to manage these transactions to ensure your accounts are accurate. Even with this feature, reviewing and categorizing transactions are crucial tasks.
Overall, the ability to download transactions from your bank directly into QuickBooks Online is a powerful tool that greatly simplifies the task of managing your business finances.
“After downloading my transactions, how does QuickBooks Online categorize them, and can I customize this process?”
QuickBooks Online utilizes an automated system to categorize your transactions based on common banking descriptions. When you download transactions, the program automatically assigns them to categories which are presumed to be a best-fit. But it’s important to review and confirm these automated categorizations, as they may not always match exactly with your business’s specifics.
Yes, you can customize this process. QuickBooks Online offers a feature called “Rule settings” which gives you the power to create custom rules for how your transactions should be categorized. With this feature, you can set up your own system of transaction categorization based on specific conditions that fit your business needs.
To do this, go to the Banking menu, click on the Rules tab, and then Create a new rule. Here, you can define the conditions that must be met for a transaction to fall under a certain category. You can choose the transaction type, the payee, the bank text, and more details to customize your rule.
Remember, it’s important to maintain consistent financial records, so take time to review and approve each transaction to ensure it’s categorized correctly for your financial reporting.