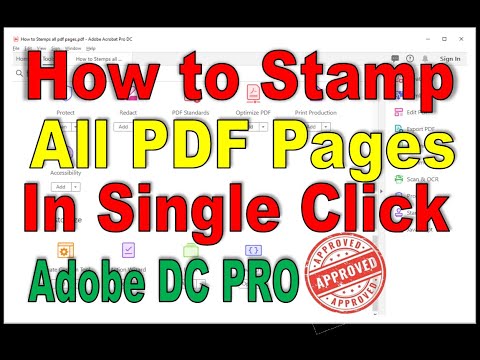Unleashing the Power of PDFs: A Mathematician’s Guide on How to Download and Sign a PDF
Have you ever been stuck in a conundrum on how to download and sign a PDF? Fret not! As a software engineer, my knowledge goes beyond number crunching. I’m here to guide you just as Pythagoras led us through the geometric intricacies of right-angled triangles.
A Byte of History
One fine day, while engrossed in decoding the logarithmic complexities of algorithms, I was interrupted by an urgent contract that needed signing. The document was a PDF, and I found myself at a loss. I remember thinking, “How does one navigate this new labyrinth?” Thus began my journey into the realm of PDFs – which is what brings us here today.
Navigating Through the Maze of Downloading
The first step to mastering how to download and sign a PDF is knowing where to find your desired file. The internet abounds with databases and repositories teeming with PDF goodies, akin to a treasure trove of prime numbers awaiting discovery. When you locate the golden goose – or in this case, your target PDF – just right-click and select the ‘Save link as’ option. This simple maneuver lets you save the file directly to your computer akin to storing variables in an array.
The Signature Conundrum
Once your file is safely downloaded, it’s time to tackle the signature challenge. Some tools available for this task include Adobe Acrobat Reader DC and online signing services like DocuSign. These platforms are like the perfect formula, solving our problem with precision and speed.
Solving With Adobe Acrobat Reader DC
Think of Adobe Acrobat Reader DC as that trusty graphing calculator making complex computations for statisticians. It’s reliable, intuitive, and gets the job done. To sign a PDF using this tool:
1. Open the PDF file within the application.
2. Click on the ‘Fill & sign’ tab on the right panel.
3. Select ‘Sign > Add Signature.’
4. Use the popup box to Draw, Type, or use an Image for your signature.
This process translates to the elegance of solving a quadratic equation – the variables can be overwhelming at first glance, but the solution is straightforward once you understand the syntax.
Opting for Online Alternatives: DocuSign and Others
For those who’d rather solve their equations online, web-based tools like DocuSign serve as an excellent alternative. These services provide user-friendly interfaces designed to guide users on how to download and sign a PDF with ease, akin to running a smooth regression analysis on a well-structured dataset.
To sign a PDF using DocuSign:
1. Upload your document.
2. Specify who will sign.
3. Send off the document for signature.
4. Once signed, download your document again.
These four steps operate like clockwork, ensuring both the sender and receiver experience a seamless process – much like a perfectly designed algorithm.
Leaving an Impression Beyond Signatures
Whether you choose Acrobat Reader DC or DocuSign, learning how to download and sign PDFs proficiently can leave an indelible mark on your professional journey, just as the discovery of calculus revolutionized mathematics. It may seem overwhelming initially, just like coming face to face with a giant matrix. But once you break it down, it becomes manageable.
So let’s conquer this digital frontier together, just like we’ve mastered the art of numbers and computation. After all, the world runs on code, and who better to decode it than mathematicians?
How to Create Digital Signatures in Word – Quick and Easy Tutorial – Transparent Background
How to Stamp All PDF Pages in Single Click using JavaScript
அனைத்து PDF வேலைகளுக்கும் இது தெரிஞ்சா போதும்😍How to Create, Edit, Convert, Sign PDF Files ?🔥 Tamil
How do I sign a PDF electronically for free?
There are numerous ways to sign PDFs electronically for free, with different software giving you the opportunity to do so. Below, we’ll focus on three tools: Adobe Reader, Google Docs and Smallpdf.
1. Adobe Reader:
This is a commonly used software for viewing PDFs. It also includes the option to add a digital signature.
– Begin by downloading Adobe Reader from the official website.
– Open the PDF file you want to sign and click on the “Fill & Sign” button in the right pane.
– Click “Sign,” and then select “Add Signature.”
– Here, you have a choice to type, draw, or insert an image of your signature. Once done, click “Apply,” and drag your signature to the place on the document where you want it to appear.
2. Google Docs:
Google Docs is a widely used word processor that allows you to write, edit, and store documents online.
– First, upload your PDF to your Google Drive.
– Right-click on the file, select “Open with,” then choose “Google Docs.”
– Go to the “Insert” tab, select “Drawing,” and then “New.”
– Select “Line,” then “Scribble” and draw your signature.
– Click “Save and Close” when you’re finished. You can then move and resize your signature as needed.
3. Smallpdf:
Smallpdf is a free online service that not only lets you sign documents electronically but also perform other helpful actions like converting, compressing, and editing PDFs.
– Visit the Smallpdf website, click on “eSign PDF,” and upload your document.
– Choose “Create Signature” to draw, type, or upload a picture of your signature.
– Apply your signature where necessary on the document.
– Download the signed PDF.
Remember, always use these tools wisely and ensure your signature is secure. Be aware that a digital signature is legally binding in most countries.
How do you save a PDF so it can be digitally signed?
To create a PDF that can be digitally signed, you can use Adobe Acrobat Pro.
Step 1: Open Adobe Acrobat Pro and open the PDF document you want to make signable.
Step 2: Select “Tools” from the top menu, then select “Prepare Form.”
Step 3: Choose “Select a file” or “Scan a document,” depending on your needs. Click “Start.”
Step 4: The software will automatically detect form fields. Verify and adjust these, if necessary.
Step 5: To add a signature field, click “Add a text field” in the top bar, and then place/grow it where you want the signature to go. In the field properties, choose “Signature” from the “Format” tab.
Step 6: Save your PDF. It’s now ready to be digitally signed.
Please note that Adobe Acrobat Pro is not free software. However, other free PDF editors also offer the options to add form fields that can be used for digital signatures, so you can look into those if needed.
How do I sign a PDF without Adobe?
There are several ways to sign a PDF without Adobe Acrobat, here are some options:
1. Online Services:
There are numerous online services that allow you to upload, sign and save your PDF documents. Examples include Docusign, SmallPDF or Sejda. These platforms usually have an intuitive interface where you simply upload your document, create your signature electronically (either by drawing or typing), and place it on the desired spot. The downside is that they often limit the number of documents you can sign for free.
2. Windows Inbuilt Feature:
If you’re using Windows, you can use the in-built Microsoft Edge browser, which allows PDF signatures. Open the file with the Microsoft Edge, click on the “Draw” button and freely draw your signature on the document.
3. Mac Inbuilt Feature:
On a Mac, you can use the Preview app to create a signature. First, open the PDF in Preview, then click on the Toolbox button in the toolbar, and then click on the Signature button. You could create a signature by using the trackpad or by scanning a hand-written one.
4. Through a Mobile App:
There are also various mobile apps that let you sign PDFs right on your smartphone or tablet. Popular choices include Adobe Fill & Sign, SignNow and DocuSign.
Remember, if the document you are signing is sensitive, it is essential to use a trusted service or application.
Why wont my PDF let me digitally sign?
If your PDF won’t allow you to digitally sign, it could be because of the following reasons:
1. Not Enabled for Signing: The PDF might not be enabled for signing. The author of the PDF can restrict the signing feature by not enabling it. Thus you would need to have a version that is allowed for signing.
2. Security Restrictions: Some PDF documents carry ‘Security Restrictions’ that don’t allow adding anything to the file, including digital signatures. In this case, you’ll need the password to change the security settings.
3. Non-interactive PDF form: If the document is a non-interactive PDF form, it may not allow digital signing. A non-interactive form does not interact with the user and does not allow the user to enter data into the form.
4. Software Issues: It could also be a software issue. A fault in your PDF reader software might prevent you from signing the document. In this case, ensure that you have the latest version of the Adobe Reader installed.
5. Corrupted File: The PDF file might be corrupted or damaged, thus preventing you from signing it.
To fix these issues, check the document for any restrictions, update your software, or ask for a new copy of the document that is enabled for signing.
What are the top websites to download PDF files for {topic}?
Finding quality resources on software-related topics can be quite challenging, but several websites are known for their rich collection of PDF files. Here are some top picks to download PDF files related to software:
1. GitHub: GitHub is not just a code repository but also a fantastic place to find software-related PDFs. Users will often upload files, including PDFs on specific software topics.
2. PDF Drive: PDF Drive is a free source for downloading books and articles on a variety of topics. It includes a vast library of software-related PDF files.
3. Z-Library: Known as one of the world’s largest ebook libraries, Z-Library offers over six million books and 77 million articles for free, many of which relate to software.
4. ResearchGate: While more focused on academic papers, ResearchGate features plenty of software-related documents available in PDF format.
5. Google Scholar: Google’s dedicated search for scholarly literature provides access to a wealth of articles, theses, books, conference papers, and patents, many of which can be downloaded as PDFs.
6. Project Gutenberg: With a focus on older works for which copyright has expired, Project Gutenberg has a useful selection of books on classic computing topics.
Always remember to respect copyright laws when using these resources.
How can I safely download a PDF file on the topic of {topic}?
To safely download a PDF file on any software-related topic, follow these steps:
1. Use a trusted source: Always download PDF files from websites that you trust. Websites like GitHub, Microsoft’s official site, and other reputable software development sites are generally safe.
2. Check the URL: Before downloading, check the URL of the page. It should start with ‘https://‘, which indicates that the site is secure. Also, if the URL ends in ‘.pdf’, chances are high it’s a direct link to the PDF file.
3. Use a security tool: Use a security tool or antivirus software that can scan downloads for malware. If your antivirus flags the download as unsafe, then it’s best to avoid it.
4. Download: Once you’ve confirmed that the source is trustworthy, click on the download link or button. Your browser will either automatically save the file to your default downloads folder, or it will ask you where you want to save it.
5. Scan the downloaded file: Even after downloading, use your antivirus software to scan the file before opening it. This is an extra precaution to ensure there’s no hidden malware.
Remember, the key to downloading anything from the internet, including PDF files, is to always ensure you’re using a trusted source and using appropriate security measures. Even with these precautions, there’s still a risk, so always be aware when downloading files.
What are the steps to sign a downloaded PDF related to {topic}?
Signing a downloaded PDF file can be accomplished easily using Adobe Acrobat Reader, one of the most well-known and popular PDF tools available. Below are the steps to sign a PDF file using this software:
1. Download Adobe Acrobat Reader if you haven’t already. It is crucial software needed for viewing and editing PDF files. It’s free to download from Adobe’s official website.
2. Open the PDF file that requires your signature. After starting Adobe Acrobat Reader, navigate to “File” > “Open” > select your PDF file.
3. Navigate to the “Tools” tab at the top of the interface, and then select “Fill & Sign.”
4. Click on the “Sign” icon in the toolbar. It usually resides near the top of the window. This will open a drop-down menu with the options to “Add Signature” or “Add Initials.”
5. Add your signature. You have three options to create your signature:
– Type: Type your name and Adobe will convert it into a handwritten signature.
– Draw: Use your mouse or touchscreen to manually draw your signature.
– Image: If you have a photo of your signature, you can upload it and use it here.
6. After creating your signature, you can now place it anywhere on the document by clicking on the area where you want it to appear. You can also adjust its size as needed.
7. Finally, remember to save the PDF file to retain and secure the added signature. Go to “File” > “Save As” to do so.
Remember, signing a document digitally has the same legal standing as a handwritten signature. Be sure to only sign documents you fully understand and agree with.
Can you provide tips and tricks on how to digitally sign a PDF on the topic of {topic}?
PDFs are widely used in various fields including business, education, health, and more. The need to digitally sign a PDF has become increasingly common, especially with the rise of remote work and digital documentation. Here are some tips and tricks for how to digitally sign a PDF.
1. Use Adobe Acrobat Reader: Adobe Acrobat Reader is a free program which is commonly used to read PDF files. However, it also allows you to add a digital signature to your PDF document. To do this, open your PDF document in Adobe Acrobat Reader, click on the ‘Fill & Sign’ button, choose ‘Sign’, then ‘Add Signature’. You then have the option of either typing, drawing, or importing an image of your signature.
2. Use Online Platforms: There are numerous online platforms such as DocuSign, SignNow, HelloSign, etc., that allow you to digitally sign any PDF document. Using these platforms, you can upload your document, create or import your digital signature, and then apply it to your document.
3. Use Mobile Apps: If you need to sign a PDF document on-the-go, there are several mobile apps you can use. For instance, Adobe Fill & Sign and DocuSign both have mobile versions that let you sign documents directly from your phone.
4. Use Built-in Tools in Mac: For Mac users, the Preview application has a built-in tool to digitally sign PDF documents. Simply open your PDF with Preview, go to the ‘Markup Toolbar’, and select ‘Sign’.
5. Ensure Your Signature is Secure: Regardless of the method you choose, be sure to keep your digital signature secure. Do not share it with others or leave it logged in on public computers.
Remember that digital signatures hold the same legal weight as handwritten signatures, so they must be used responsibly. Before signing a document, always make sure you understand and agree with its contents.
What software or tools would be recommended for downloading and signing a PDF on the topic of {topic}?
There are several types of software and tools that you can utilize to download and sign a PDF document on the topic of your choice.
1. Adobe Acrobat Reader DC: This is one of the most popular tools for handling PDF files. It allows you to view, print, sign, and annotate PDFs. The Fill & Sign tool lets you add text and your signature to your document.
2. Foxit Reader: This is an excellent alternative to Adobe Reader. It’s lightweight, fast, and comes with a slew of features including PDF signing.
3. Nitro Pro: Nitro Pro gives you everything you need to create, convert, edit, sign, and share standard PDF files. This software offers an electronic signature solution, enabling you to sign and return documents in seconds.
4. PDF-XChange Editor: This is a smaller, faster, and more feature-rich PDF viewer/editor that allows you to create, view, edit, annotate, and digitally sign PDF files.
5. Docusign: If you’re mainly interested in signing PDFs, Docusign is a good option. It’s a leading e-signature solution that lets you sign PDFs securely and efficiently.
Before deciding on which tool to use, consider your needs such as the number of documents you need to sign, the level of security required, and whether or not you need other PDF editing capabilities. Always ensure that any software you use is from a trusted source to avoid potential cybersecurity risks.