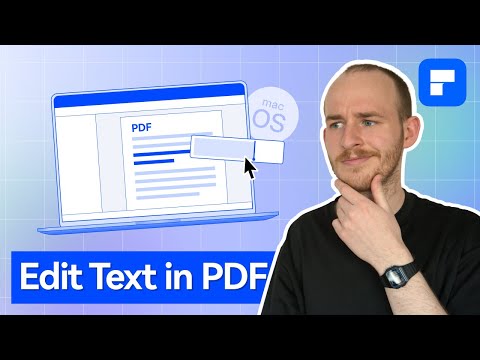Welcome to our blog! Today, we’ll be guiding you through the process of how to download and edit a PDF on Mac. No more hassles with tricky files, we’ve got the simple and effective solutions you need!
Step-by-step Guide: Downloading and Editing PDF Files on a Mac
Step 1: Locate and Download the PDF File
First, locate the PDF file you want to edit. It could be in your email, a cloud service like iCloud or Dropbox, or on a webpage. Once located, click the ‘Download’ button and save it in a location you can easily find, such as your ‘Downloads’ folder or ‘Desktop’.
Step 2: Open the PDF File Using a PDF Editor
Next, open the PDF file using a PDF editor. If you don’t have one installed, consider downloading a software such as Adobe Acrobat Reader or PDF Expert. To do this, locate the file on your Mac, right-click on it, select ‘Open With’, and choose your preferred PDF editor.
Step 3: Edit the PDF File
Once the PDF is open in your PDF editor, you can start making changes. Most PDF editors allow you to edit text, images, and add signatures. To edit text, select the ‘Edit’ or ‘Text’ tool usually found in the top menu bar. Click on the text you want to change and start typing.
To add or modify an image, select the ‘Image’ or ‘Add Image’ function. Navigate to where the image is stored on your Mac, select it, then click ‘Open’. To move the image around, simply click and drag it to the desired location.
Adding a signature is usually straightforward. Look for the ‘Signature’ or ‘Add Signature’ option, create your signature by signing using your mouse or trackpad, and place it in the desired area in the document.
Step 4: Save the Edited PDF File
Once you’ve finished editing, it’s time to save the PDF file. Go to ‘File’ in the top menu bar and select ‘Save’. If you want to rename the file or save it in a different location, choose ‘Save As’ instead. Now your edited PDF file is ready to be shared, printed, or saved for later use.
How to edit PDF on Mac – No Extra Software
How to Edit Text in PDF on Mac (Including Free Solution)
Why You Can’t Edit PDF Files In Mac Preview
What are the steps to change a PDF into an editable document on a Mac?
Changing a PDF into an editable document on a Mac can be achieved through the following steps:
1. Open the PDF: Locate the PDF file you want to convert in Finder and double click on it. The file will open in Preview by default on most Mac computers.
2. Select ‘File’ Menu: Once the PDF is open in Preview, go to the ‘File’ menu in the top toolbar.
3. Choose ‘Export’: In the drop-down menu that appears when you click on ‘File’, select ‘Export…’.
4. Change File Format: In the dialog box that appears, look for the ‘Format’ option. Click where it says ‘PDF’ to see a list of different file formats.
5. Select Desired Editable Format: From the list, choose the editable format you want to convert the PDF into. Options can include Word, Pages, or Text.
6. Save the File: After selecting the desired format, choose where you want to save the file and click ‘Save’.
Now, your PDF file has been converted into an editable document. Please note that the quality of the conversion can vary depending on the complexity of the PDF’s layout.
Why am I unable to edit a PDF file on my Mac?
PDF files are primarily designed to be ‘read only’, not editable. This is because a PDF is essentially a snapshot of a document, preserving its layout and formatting for viewing on different devices. Therefore, editing a PDF directly on a Mac without specific software can be difficult.
The built-in Preview app on MacOS lets you make changes to PDFs, but this is largely limited to adding text annotations or signatures. It does not allow you to edit the original text.
If you need to make extensive edits to a PDF on a Mac, you’ll need specialized software like Adobe Acrobat Pro or third-party applications like PDF Element or Aiseesoft Mac PDF Converter Ultimate. These tools are able to turn PDFs into Word documents or other editable formats, or allow you to edit the PDF directly.
Please note, though, that these are paid solutions that may not be suitable for everyone. Always check out trial versions before purchasing, to ensure that they will meet your needs.
Is it possible to modify a PDF on a Mac without using Adobe?
Absolutely, it’s possible to modify a PDF on a Mac without needing to resort to Adobe Acrobat. There are several alternative applications on the market that allow you to edit PDF files directly. Here are a few examples:
1. Preview: This built-in application in Mac allows you to perform basic edits such as adding text, inserting signatures, and so on. However, for more complex edits, you may need more powerful software.
2. PDF Expert: This is a robust and user-friendly tool for Mac users. It allows you to edit text, images, links, and outlines in PDFs.
3. PDFelement: This is another solid choice for editing PDFs. It has a very intuitive interface and offers functionalities such as adding text boxes, highlighting, underlining, strikethrough, comments, stamps and watermarks.
4. Skim: Although its capabilities are somewhat limited, Skim allows you to highlight and add notes to your PDFs.
Each of these tools has its pros and cons, so choosing the right one for you will depend on your specific needs. Regardless of your choice, you’re not locked into using Adobe Acrobat to modify PDFs on your Mac.
What is the procedure for editing a PDF that has been downloaded?
Editing a downloaded PDF involves several steps:
1. Download a PDF Editor: To edit a PDF file, you first need to download a PDF editing software. There are several free and paid options available such as Adobe Acrobat Pro, PDF XChange Editor, and Foxit PhantomPDF
2. Open the PDF: Once your PDF editor is installed, open it and use the “Open” option to select the PDF that you want to edit.
3. Make Your Edits: Most PDF editors work like word processors (such as Microsoft Word). For example, to edit text, click on the “Edit” icon or select “Edit” from the menu bar. Then, click on the text that you want to change and make your edits.
4. Save the Edited PDF: After you’ve made your changes, save your edited PDF. You can usually do this by clicking on the “File” icon or selecting “File” from the menu bar. Then, select “Save” or “Save As,” depending on whether you want to overwrite the original file or save a new version.
Remember, the exact process might be slightly different depending on which PDF editor software you’re using. Always refer to the specific instructions for your chosen software.
What is the step-by-step process for downloading a PDF on a Mac?
Downloading a PDF on a Mac is a straightforward process. Below are the step-by-step instructions:
1. Open your preferred web browser. This can be Safari, Google Chrome, Mozilla Firefox, or any other browser that you frequently use.
2. Navigate to the website that contains the PDF file you wish to download.
3. Locate the PDF file. This could either be a link or an embedded document.
4. Right-click on the link if it’s a hyperlink. A context menu will appear.
5. From the dropdown menu, select ‘Save Link As’ or ‘Save Target As.’ If it’s an embedded document, look for a download icon or button.
6. Select the location on your Mac where you’d like to save the PDF.
7. Click ‘Save.’
8. Check the file. Navigate to the location where you saved the PDF and double-click on it to open and ensure it downloaded correctly.
Remember that the exact menu options may vary slightly based on the browser you’re using, but the overall steps remain similar.
Which software options are available for editing a PDF on a Mac?
There are several robust software options available for editing a PDF on a Mac. Let’s talk about a few, which include both paid and free versions.
1. Adobe Acrobat Pro DC: This is the most popular and professional PDF editing software available on market. It can convert, sign, and send documents on any device with the world’s best PDF solution. However, it costs $14.99/month after the free trial.
2. PDF Expert: This is a fast and robust PDF editor for Mac, iPhone, and iPad. It allows you to read, annotate, and share PDFs, change text and images, fill forms, and sign your documents. The cost is $79.99 for a one-time purchase.
3. Preview: This is the built-in app on Mac for viewing images and PDFs. You can make small edits, add annotations, combine files, and do simple tasks like adding and deleting pages. It’s a free and convenient choice if you only need to make small changes to your PDF.
4. PDFpenPro: This software allows you to add text, images, and signatures to your PDF. You can also change the text in original PDF with editable text blocks. PDFpenPro costs $129.95 for a single license and $164.95 for a family pack which can be used on up to five computers.
5. Skim: This is a free and open-source PDF reader and note-taker for Mac OS X. It allows for a variety of ways to annotate and review documents. However, it does not have as many features in comparison to other paid software.
In conclusion, there are plenty of options available to edit a PDF on a Mac, both paid and free, depending on your needs.
How can I ensure that the formatting of my PDF remains consistent when editing on a Mac?
To ensure consistent formatting when editing a PDF on a Mac, you should follow these steps:
1. Open the PDF in a dedicated PDF editor: There are several reliable editors available like Adobe Acrobat Pro DC, PDFelement, and Preview (which comes pre-installed on a Mac).
2. Make your edits carefully: When you make changes to your PDF, try to do so without altering the formatting of the surrounding content. This may mean making one change at a time and saving your work frequently.
3. Use the same fonts and sizes: If you’re adding or replacing text, make sure to use the same font and size as the existing content. This is usually automatically taken care of by the software, but it’s always good to double-check.
4. Check layout before saving: Always preview your PDF before saving it. Some software might rearrange elements after an edit, especially if text has been added or removed.
5. Save your work regularly: Prevent loss of your work due to a software crash by saving your work frequently. It’s better to have multiple versions of your file than losing everything!
In essence, maintaining consistency in PDF editing requires care and attention to detail. By following these steps, you’ll be able to preserve the original formatting of your document.
How can I convert a PDF to another format (such as Word or JPEG) on a Mac for easier editing?
To convert a PDF to another format on a Mac, the built-in Preview application can be quite helpful. However, for more complex conversions (e.g., PDF to Word), you may need to use a specialized software like Adobe Acrobat Reader or an online converter tool like Smallpdf. Here’s how you can do it:
1. Using Preview:
– Open the PDF file in Preview.
– Click “File” in the menu bar and select “Export”.
– Choose the desired format (such as JPEG) and hit “Save”.
Note: Conversion to Word via Preview is not supported.
2. Using Adobe Acrobat Reader:
– Open your PDF file with Adobe Acrobat Reader.
– Click on “File” in the menu bar and select “Save As Other”.
– Then choose the desired format (Word, JPEG, etc.) and hit “Save”.
3. Using an Online Converter (like Smallpdf):
– Go to the online converter website (e.g., www.smallpdf.com).
– Upload your PDF file.
– Choose the format you want to convert to.
– Hit “Convert” and then download your converted file.
Remember, while online converters are convenient, they may not always retain the original formatting of your document perfectly. So, if precision is key, utilizing software like Adobe Acrobat Reader is recommended.
Are there any precautions to take when downloading and editing PDF files on Mac to prevent loss of data?
Downloading and editing PDF files on a Mac doesn’t have to be a daunting task. However, to prevent loss of data, there are several precautions you can take:
1. Backup Your Data: Before starting any download or edit, ensure you have a recent backup of your data. This precaution allows you to restore the original data if anything goes wrong.
2. Use Reliable Software: Ensure you’re using reliable and safe tools to download and edit your PDF files. There are many software available, both free and paid, but not all are created equal. Some might contain malware that could harm your data or device.
3. Don’t Overwrite Original Files: When editing a PDF, make sure to save the edited version as a new file rather than overwriting the original file. This way, even if something goes wrong during the editing process, your original file remains intact.
4. Download from Trusted Sources: When downloading PDF files from the internet, ensure the source is reliable and trustworthy to avoid potential malware or virus-infested files.
5. Keep Your System Updated: Always keep your Mac OS and software up-to-date with the latest patches and security features. This simple step can help protect your device and data from most threats.
By keeping these precautions in mind, you will minimize the risk of losing data when downloading and editing PDF files on your Mac.
What features should I look out for in a good PDF editor for Mac?
When looking for a good PDF editor for Mac, there are several key features you should consider.
Editing Capabilities: At its core, an excellent PDF editor should provide robust and intuitive text and image editing tools, allowing you to easily add, delete, and modify text and images.
Annotation Features: The ability to highlight, underline, strike through text, and add sticky notes is essential for most users, particularly students and professionals handling document reviews.
File Conversion: Your chosen PDF editor should be able to convert PDFs into different file formats (MS Word, Excel, etc.) and vice versa.
Form Creation and Filling: It should allow you to create fillable forms, and to fill forms right in the app itself.
Optical Character Recognition (OCR): OCR is a feature that can recognize text within images or scanned documents, making the content editable and searchable.
Security Features: Look for encryption capabilities, password protection, and the ability to redact sensitive information.
User-Friendly Interface: The software needs to have a clean, intuitive interface to enable easy navigation and usage.
Good Customer Support: Last but not least, a reliable customer support system will be a lifesaver when you encounter technical issues with the software.
These are just some of the features to look out for when selecting a PDF editor for Mac. Depending on your specific needs, some features may be more important than others.
Is it possible to annotate and highlight text within a PDF file on a Mac, and if so, how?
Absolutely, annotating and highlighting text within a PDF file on a Mac is achievable! Here’s a step-by-step guide:
1. Open the PDF: Open the PDF file you want to annotate or highlight using the Preview app, which comes pre-installed on all Apple computers.
2. Select the Tool: In the Preview toolbar, look for the icon resembling a pen inside a circle – this is the Show Markup Toolbar. After opening the Markup Toolbar, choose the tool you want to use.
– Annotate: To add text annotations, click on the ‘T’ symbol in the Markup Toolbar. Click anywhere you want to add text in your document and start typing. You can adjust the size, color, and font of the text by using the options in the tool bar.
– Highlight: To highlight text, select the ‘Highlight’ tool (it looks like a highlighted line) in the Markup Toolbar. Then, click and drag over the text you wish to highlight. You can change the color of the highlight from the toolbar.
3. Save Your Work: When you’re done adding annotations or highlights, remember to save your work. You can do this by simply clicking on “File” at the top of your screen and choosing “Save”.
Remember that these edits are non-destructive, so you can always remove or adjust them later on if you need to. Just select the annotation or highlight and press the delete key.
By using this method, you can quickly and conveniently annotate and highlight text within PDF files on your Mac.