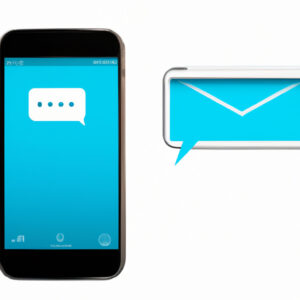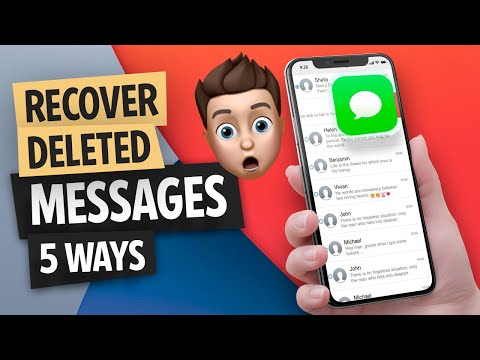The Mathematical Precision in Transferring iPhone Text Messages
As a software engineer with an appreciation for the inherent mathematical precision that underpins the digital world, I often find myself marvelling at the elegance of the process. I recall a thought-provoking incident related to this topic.
While conducting a numerical analysis session, a debate sparked: Could we apply the same level of precision in downloading all text messages from an iPhone as we would in a math problem? This question, initially met with laughter, took me on a journey into the world of backups, data transfers, and the uncompromising exactitude of binary.
Understanding the Language of your iPhone
Firstly, let’s delve into the mathematical language spoken by iPhones. In the heart of your device, lines of binary code run like clockwork – a symphony of ones and zeros playing the sweet melodies of page loads, app launches, and, indeed, text messages.
To explore the process of how to download all text messages from an iPhone, we must first understand two primary components: The iOS operating system and the iPhone’s backup systems.
Synchronizing Device to iTunes
Perhaps the most straightforward approach to downloading all text messages from an iPhone involves syncing the device with iTunes. It requires connecting your iPhone to your computer, launching iTunes, and selecting the ‘Sync’ option. The caveat is that while you can restore your messages onto another iPhone using this backup, viewing them on your computer isn’t straight-forward.
The Intersection of Mathematics and iPhone Data Extraction
Now, if we treat this as a mathematical problem, it becomes evident that a more precise and elegant solution exists. Simultaneously, this is where the secondary keyword comes into play: iPhone data extraction tools.
Using iPhone Data Extraction Tools
A range of reliable third-party applications exist that can extract, decipher, and present the information contained within iTunes backup files. Examples of these applications include Dr.fone and iExplorer among others.
These applications work by first importing the iTunes backup file, then applying algorithms to convert the otherwise incomprehensible binary data into readable formats. This is essentially a data decryption process, not unlike solving complex mathematical problems.
Taking a Deeper Dive into Extraction Apps
Step 1: Importing the Backup File
The first step in this process is to import the relevant backup file into your software of choice. The backup file will contain all the data from your iPhone, including text messages.
Step 2: Decoding the Binary
This step is where mathematics truly shines. Using sophisticated algorithms, the software decrypts the binary data from the backup file. While the specifics are complex, it’s akin to solving a puzzle or cracking a code.
Step 3: Accessing and Exporting your Texts
Once deciphered, the data extraction tool allows you to access and read your text messages. You can then export them in a variety of formats, such as CSV or PDF, depending on your chosen software.
A Software Engineer’s Perspective
As a mathematician and software engineer, I find it fascinating how mathematics governs this otherwise seemingly simple task of downloading all text messages from an iPhone. Understanding this process underscores the indispensable role mathematics plays in technology and digital communication.
Whether we are series of complex mathematical equations or complicated codes – mathematics and software engineering symbolize an elegant, symbiotic relationship. By unraveling these layers of complexity, we open new doors to problem solving, and that’s the beauty of being a software engineer.
How to Recover Deleted Text Messages on iPhone (5 Ways)
How to Recover 1 or 4 Year Old WhatsApp Messages without Backup
How to Recover Deleted Messages on the iPhone (tutorial)
How do I export an entire text conversation from my iPhone?
Exporting an entire text conversation from your iPhone involves several steps:
1. Download an app: There are several third-party apps available that allow you to export text messages from your iPhone. Some popular options include iExplorer, AnyTrans, and PhoneView.
2. Back up your iPhone: Before you can export your text messages, you need to back up your iPhone to iTunes or iCloud. This ensures that all your messages will be included in the export.
3. Connect your iPhone to your computer: Use a USB cable to connect your iPhone to your computer. If you’re using a program like iExplorer, it should automatically recognize your device.
4. Select your device: Once your iPhone is connected, select it from the list of devices in your software program.
5. Find your messages: Navigate to the section of the program where your messages are located. In iExplorer, for example, you would go to “Data” > “Messages.”
6. Export your messages: Select the messages you want to export, then click the “Export” or “Save” button. You will usually have the option to save your messages as a PDF, TXT, or CSV file.
Remember that some programs may have slightly different steps, so always check the user manual or help section if you’re unsure.
Please note that exporting text messages can sometimes involve personal and sensitive information, so make sure to handle any exported data with care.
Is there a way to download all my text messages?
Yes, there are a few ways you can download all your text messages.
1. Backup Services: You can use native backup services provided by your mobile device’s operating system like iCloud for iOS and Google Drive for Android. These services usually backup all the data on your phone, including text messages.
2. SMS Backup Apps: There are dedicated apps available both for Android and iOS to specifically backup text messages. Some of these apps are SMS Backup & Restore for Android and iExplorer for iOS.
3. Email Services: You can manually send your text messages to your email. Although it might be time-consuming if you have lots of messages.
Remember, there’s no one-size-fits-all solution. Consider which option is worth your time and effort based on your own needs. Always make sure to check the privacy policy of any third-party apps before downloading and backing up your messages.
How do I download text messages from iPhone to computer?
To download text messages from your iPhone to your computer, you will need to use a third-party software as iOS does not provide a built-in option for this task.
Here is a general step-by-step guide:
1. Download software: There are several software tools available that can help with this, including tools such as iExplorer, AnyTrans and PhoneView. Some are free while others might require purchase. Choose the one that suits your needs and download/install it on your computer.
2. Connect your iPhone to your computer: Use your iPhone’s USB cable to connect it to your computer. Ensure the phone is unlocked and ‘Trust’ the computer if prompted.
3. Run the software: Open the software tool you have chosen. You might need to allow it access to your iPhone.
4. Select your messages: The software should show a list of your iPhone data. Select your text message conversations to save.
5. Save your messages: Choose the option to ‘save’ or ‘export’ your messages. You should be able to choose the format (such as PDF, plain text, CSV) and location to save.
6. Export: Follow the prompts given by the software tool to complete exporting your text messages to your computer.
Remember, the exact steps may vary depending on the software tool you choose. It is always recommended to read and follow the specific instructions provided by your chosen software.
How do I get text messages off my iPhone for court?
Sure, in order to get text messages off your iPhone for court, you can use the following methods:
1. Using iTunes:
– Step 1: First, connect your iPhone to your computer.
– Step 2: Open iTunes on your computer, select your device icon from the top left corner on iTunes.
– Step 3: Click on the Summary option under settings on the left side of the iTunes interface.
– Step 4: In the main iTunes window, click on the button that says “Back Up Now”. This will trigger a backup of your iPhone, including text messages.
– Step 5: Locate your iPhone’s backup file on your computer and find your messages.
2. Using iCloud:
– Step 1: On your iPhone, go to Settings > [your name] > iCloud.
– Step 2: If iCloud Backup is off, turn it on.
– Step 3: Tap on Backup Now.
– Step 4: On your Mac, open the Messages app, tap on Messages > iMessage, login with your Apple ID and password.
– Step 5: Wait for the messages to sync to your Mac.
Remember that these are just backups. If you need to present them in a readable and printable format, consider using third-party software like Decipher TextMessage or iExplorer. These applications allow you to export your text messages into different formats like PDFs which can be submitted to court. Always ensure to check the local legality of using such methods before proceeding.
Please note that this method is only applicable to iPhones, and other platforms may require different steps.
What are the steps to download all text messages from an iPhone?
To download all text messages from an iPhone, you would typically use a third-party software as Apple does not provide a direct solution. Here is the process, using a common tool known as iExplorer.
Step 1: Download and Install iExplorer
First, download iExplorer software on your PC. You can visit their official website to get the download link. After downloading, install the software on your PC.
Step 2: Connect Your iPhone to PC
After successfully installing iExplorer on your system, connect your iPhone to your PC using a USB cable. Launch iExplorer and wait for it to recognize your device.
Step 3: Choose Data Type
Once iExplorer recognizes your device, you can choose the data type you want to download. For text messages, click on ‘Data’ > ‘Messages.’
Step 4: Export Messages
After clicking on ‘Messages’, proceed to export your messages. Depending on your preference, you can choose to export your messages in PDF, TXT or CSV format. Click ‘Export all Conversations’ to download all your text messages.
Step 5: Save Exported Messages
Lastly, choose the location where you want to save your messages on your PC. Once done, click ‘OK’ to start the downloading process.
Please note that the above steps apply for the iExplorer software. Different tools may require different processes. Always consult the tool’s instructions or support team if you experience difficulties. Additionally, make sure the chosen tool is safe and respects your privacy.
Are there any specific apps recommended for downloading all text messages from an iPhone?
Yes, there are several software applications that can help download all text messages from an iPhone:
1. iExplorer: This is an iPhone manager that lets you transfer music, messages, photos, files and everything else from any iPhone, iPod, iPad or iTunes backup to any Mac or PC computer. For messages, it’s quite easy to use, and you can export them to a .txt or .csv file.
2. AnyTrans: Another good application for this task. Besides downloading text messages, AnyTrans can move everything that matters. Whether it’s photos, music, or important files, it ensures they’ll be transferred to your new iPhone.
3. PhoneView (only for Mac): PhoneView also provides a great way to save SMS text messages that will be lost during an upgrade, or want to print a conversation for a legal purpose.
4. Decipher TextMessage: This software not only downloads the text messages but also maintains the date and time stamp for each message. This can be particularly useful for maintaining records.
5. TouchCopy: TouchCopy enables you to copy your iPod, iPhone and iPad music to your PC or Mac hard drive. You can even transfer your music, playlists and video straight to iTunes, including all your song data, your ratings, play counts and album art.
Remember, it’s always critical to protect your privacy while using these apps, so ensure they’re from reputable developers.
How can I save my text messages from an iPhone to my computer?
Sure, in order to save text messages from an iPhone to a computer, you can follow these steps:
1. Download and install an app like iExplorer or AnyTrans on your computer.
2. Connect your iPhone to your computer using a USB cable and open the downloaded app.
3. Select your device from the panel on the left in iExplorer or click on the ‘Content to PC’ button in AnyTrans.
4. In iExplorer, navigate to Data -> Messages. In AnyTrans, select the messages you want to export.
5. Export your messages. In iExplorer, you can do this by clicking on ‘Export All Conversations’ and then choosing the save location on your computer. In AnyTrans, click on the ‘To PC’ button, choose the export path and then hit ‘Right Arrow’.
Remember that the steps may vary slightly according to the application you’re using.
It’s also important to note that these third-party applications are not always free, and while they generally offer more extensive features, it’s always good to review each software’s offerings and determine which best fits your needs.
Is it possible to download text messages from iPhone to Android?
Yes, it is possible to download text messages from iPhone to Android. However, this procedure is not straightforward since iOS and Android use different protocols for handling messages.
The process generally involves the following steps:
1. Backup iPhone Messages: First, backup your iPhone messages to either iCloud or iTunes.
2. Export Messages as a File: Using a third-party software like iExplorer or AnyTrans, extract the message backups from iCloud or iTune as a file. This would typically be in .txt or .html format.
3. Convert Exported File to Android Format: Again using a third-party tool, convert the exported file into a format that can be recognized by Android (like XML). Applications like iSMS2droid can do this.
4. Import File to Android: Finally, import the converted file into your Android device. This could be done using SMS Backup & Restore app.
In all these steps, remember that third-party applications will need access to your messages and might not fully respect privacy. So it’s important to use reliable software and be mindful of the permissions you’re granting.
Remember also that success of this procedure can depend on specific models and software versions of iPhones and Androids.
What are some issues I might face while downloading text messages from my iPhone and how can I troubleshoot them?
Downloading text messages from your iPhone can sometimes be a more complex task than it may seem. Here are some challenges you might encounter and ways to troubleshoot them.
1. Compatibility Issues: If the third-party software you’re using to download your messages isn’t compatible with your device or OS version, it may fail to work correctly. Ensure you have the latest version of the software that is compatible with your device.
Troubleshooting tip: Update your device’s operating system and the software to their latest versions.
2. Privacy and Security Settings: Your iPhone’s privacy and security settings may prevent data access by the software you are using. This lack of permission could halt the downloading process.
Troubleshooting tip: Review your iPhone’s privacy settings to confirm if you have granted the necessary permissions for the software to work.
3. Wrong Settings Configuration: A wrong setting in your device or the software might be the reason why you can’t download your text messages.
Troubleshooting tip: Go through the software manual or user guide to ensure you’ve followed the correct procedure for downloading text messages.
4. Insufficient Storage Space: If there isn’t enough storage space on your iPhone or the device where you want to download the messages, the process might fail.
Troubleshooting tip: Check the storage status on your device and make necessary adjustments. You might need to delete some files or move them elsewhere to free up space.
5. Software Failure: Sometimes, the problem could be with the software itself. Maybe it’s not properly coded, has bugs, or just fails to interact smoothly with your iPhone.
Troubleshooting tip: Reach out to the software’s customer support or check online for any reported issues similar to yours. The solution might be available as a patch or an update.
Remember, when troubleshooting, it’s best to try the simplest solutions first before diving into more complex ones. More often than not, the issue might simply be a missing update or a wrongly toggled setting.