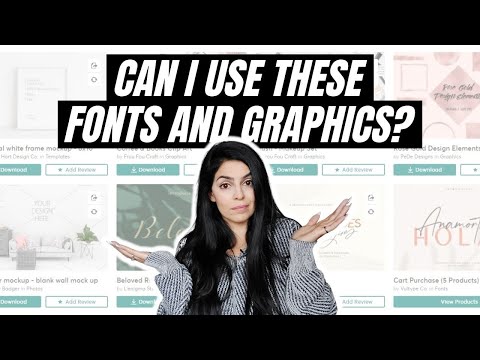Welcome to our latest blog post: “How to Download Adobe Fonts from Creative Cloud”. In this comprehensive guide, we’ll walk you through each step to help you explore and leverage the rich library of Adobe Fonts available in the Creative Cloud.
Step-by-Step Guide to Downloading Adobe Fonts from Creative Cloud
Adobe Fonts, previously known as Typekit, is a font subscription service that comes with Adobe Creative Cloud. This service grants access to a vast library of fonts, making it a key resource for graphic designers and digital creators.
Step 1: Open Adobe Creative Cloud Desktop App
Before you can download fonts, you need to open the Adobe Creative Cloud desktop app. If you don’t have it installed, you can download it from the Adobe website.
Step 2: Sign into your Adobe Account
After opening the app, sign in using your Adobe account. If you do not have an account, you’ll need to create one and subscribe to Adobe Creative Cloud.
Step 3: Navigate to the “Fonts” Tab
On the Adobe Creative Cloud app’s interface, you will see several tabs on top. Click on the “Fonts” tab.
Step 4: Browse or Search for Fonts
Now you’re in the Adobe Fonts library. You can scroll through the fonts, search for specific font names, or filter by classification, properties, or language.
Step 5: Activate the Fonts
Once you find a font you like, click on the “Activate Fonts” button. The font will automatically download and install to your system, making it available across all programs that support fonts.
Step 6: Deactivate Fonts When Not in Use
To keep your computer running smoothly, it’s recommended that you deactivate fonts you’re not using. To do this, return to the “Fonts” section in the Adobe Creative Cloud app, find the active font you wish to deactivate, and click on the “Deactivate” button.
Note: While most Adobe Fonts can be used in any application, some are made available specifically for use in Adobe Creative Cloud apps. Be sure to check the usage rights for each font you download.
By following these steps, you can explore and utilize the comprehensive range of fonts offered in the Adobe Creative Cloud suite. Happy designing!
Free Fonts and Graphics for COMMERCIAL USE | How to Use Graphics in Your Designs Properly
How To Download Photoshop Beta 2023 Free | Generative Fill
How To Use Adobe Generative Fill FOR FREE – No Photoshop Required! Adobe Firefly
How can I obtain fonts from Adobe?
Obtaining fonts from Adobe involves a simple process. Adobe offers an extensive library of high-quality typefaces via its service, Adobe Fonts.
Here’s how you can acquire these fonts:
1. Subscribe to Adobe Creative Cloud: Adobe Fonts is accessible to all active Creative Cloud users. This means to get access to Adobe Fonts, you first need to subscribe to any of the Adobe Creative Cloud plans.
2. Login to Your Adobe Account: Once you have subscribed, login to your Adobe account.
3. Navigate to Adobe Fonts: From the Creative Cloud dashboard, navigate to “Fonts”. This will take you to the Adobe Fonts page.
4. Explore and Activate Fonts: Here, you can explore thousands of fonts to use in your projects. When you find a font you like, click on the toggle next to it to activate it. Once activated, the font will be available across all your software that support Adobe Fonts.
Remember, with an Adobe Creative Cloud subscription, you have unlimited access to the Adobe Fonts library at no extra cost. With Adobe Fonts, you can take your designs to the next level by utilizing a plethora of unique typefaces.
How can I install Adobe Fonts manually?
To manually install Adobe Fonts, follow these steps:
1. Start Adobe Creative Cloud Desktop: This application must already be installed on your device. If not, search on the internet for “Adobe Creative Cloud”, download the software and proceed with its installation.
2. Sign in to your Adobe account: You will need an Adobe account to access the fonts. If you don’t have one, create it on the Adobe website.
3. Navigate to the “Fonts” section: You can do this by clicking on the “Fonts” tab on the top of the Creative Cloud Desktop app.
4. Choose your desired font: Adobe offers a vast library of high-quality typography. Browse it and select the typeface you find visually appealing or suitable for your project.
5. Activate the font: Once you’ve found the font you want, click on the “Activate Fonts” button. The font will then be downloaded and installed automatically.
Note: Adobe Fonts are directly synced with your Adobe applications, so there’s no need to manually add them to your system’s font folder. They will show up immediately in all your Adobe software once they are activated.
Why am I unable to download Adobe Fonts?
There could be several reasons why you’re unable to download Adobe Fonts.
1. Subscription Status: The first thing you need to check is your Adobe Creative Cloud subscription status. Adobe Fonts are a service included with a paid Adobe Creative Cloud subscription. If your subscription has expired or cancelled, you can’t use this service.
2. Internet Connection: An unstable or slow internet connection could interfere with your ability to download Adobe Fonts. Make sure you have a stable and high-speed internet connection.
3. Software Compatibility: You should also consider checking if your software is up-to-date. It might be possible that you are experiencing issues because you are running an outdated software version.
4. Adobe Application Issues: Sometimes, the problem could be with the Adobe application itself. Try restarting your Adobe applications or even your device.
5. Firewall or Security Software: Firewalls or security software could be blocking the download. You may need to temporarily disable these to allow the download.
6. Adobe’s Server: On occasion, the problem could lie with Adobe’s server. If this is the case, there’s not much you can do other than wait for Adobe to fix the issue.
Remember, it’s important to always check for updates in your Adobe software and ensure you’re using a supported browser when accessing Adobe Fonts online.
How can I obtain Adobe Fonts without using Creative Cloud?
In most cases, Adobe Fonts are accessed and utilized through an active Adobe Creative Cloud subscription. However, there are limited methods to get them without using Creative Cloud.
Method 1: Adobe Fonts’ Website
You can directly visit the Adobe Fonts’ website, browse their collection, and then, download your desired font(s). Keep in mind that some fonts can only be acquired when you have a valid Creative Cloud subscription.
Method 2: Purchase or Free Download from Other Trustworthy Font Libraries
Certain fonts available from Adobe may also be found on other reputable font libraries online. Sites like Font Squirrel, Dafont, or Google Fonts often have a multitude of free or purchasable fonts similar to those offered by Adobe Fonts. Ensure you respect the individual licensing agreements for each font.
Method 3: From the Designer or Foundry
Adobe Fonts distributes typefaces from different designers and foundries. Some of these designers may offer purchase options for their fonts directly on their own websites. Consider researching the foundry or designer associated with your desired font to see if this is an option.
Please Note: Whether you’re utilizing Adobe Fonts or sourcing from another provider, it’s crucial to understand and respect the licensing agreements associated with each font. Unauthorized usage can result in legal consequences.
“What are the initial steps required to download Adobe Fonts from Creative Cloud?”
Sure, here are the steps to download Adobe Fonts from Creative Cloud:
1. Sign in to Creative Cloud: Open your web browser and log in to your Adobe Creative Cloud account. Navigate to the “Fonts” section.
2. Select your fonts: Once you’re in the Fonts section, browse through the collection of Adobe Fonts. You can use filters like “Sans Serif”, “Serif”, “Handwriting”, etc., to narrow down your search. Once you’ve found a font you like, click on it for more information.
3. Activate the font: To download and install the font on your device, click on the “Activate Fonts” button. The font will then be synced to your Creative Cloud account and automatically downloaded and installed across all your devices where you’re logged into Creative Cloud.
Remember, Adobe Fonts is a service that provides access to a library of high-quality, professional-grade typefaces that come with Adobe Creative Cloud subscriptions. Any fonts you activate are automatically available in all the Creative Cloud apps as well as some non-Adobe apps.
“How can I access and use Adobe Fonts directly from Creative Cloud?”
Accessing and using Adobe Fonts directly from Creative Cloud is quite simple. Here are the steps to follow:
1. Sign in to Creative Cloud: Open your Adobe Creative Cloud desktop application and sign in with your Adobe account.
2. Navigate to Adobe Fonts: Click on the “Fonts” tab located on the left side of the Creative Cloud desktop application.
3. Explore the Font Library: Here, you can explore thousands of beautiful Adobe Fonts. Use the search bar to find a specific font, or filter your search based on different categories such as Serif, Sans Serif, Display, Handwriting, and so forth.
4. Activate the Fonts: Once you find a font you’d like to use, hover your mouse over the font and click on the “Activate Font(s)” button. The activated font will now be available in all compatible Creative Cloud applications.
Remember, Adobe Fonts is directly integrated into Creative Cloud, allowing you to start using your chosen fonts immediately without any need for further installation.
“What do I need to know about the compatibility of Adobe fonts with my system before downloading?”
Before downloading Adobe fonts for your system, there are a few critical factors to consider:
1. Operating System: The Adobe fonts that you intend to install must be compatible with your operating system, whether it’s Windows, macOS, Linux, or some other. Adobe typically provides clear information about compatible operating systems for each of their fonts, so make sure to check this before downloading.
2. Software Compatibility: It’s also essential to ensure that the fonts are compatible with the software you plan to use them in. For instance, if you’re using Adobe Photoshop, Illustrator, or InDesign, check the font’s compatibility with these applications.
3. Font Formats: Adobe fonts come in different formats like OpenType (OTF), TrueType (TTF), and PostScript Type 1. You need to understand which font formats your system supports. Nowadays, most systems support OTF and TTF.
4. Licensing: Adobe fonts have licensing agreements that determine how they can be used. Make sure to read these terms before downloading to avoid any legal issues.
In conclusion, before downloading any Adobe fonts, it is imperative to consider their compatibility with your operating system, the software you intend to use them in, the supported font formats, and the licensing terms.
“Are there any specific instructions on how to install Adobe fonts after downloading them from Creative Cloud?”
Absolutely! Here’s a step-by-step guide on how to install Adobe fonts after downloading them from Creative Cloud:
1. Sign in to Creative Cloud and select the Creative Cloud icon in the taskbar (Windows) or Apple menu bar (macOS).
2. Select ‘Assets’ and then ‘Fonts.’
3. Find the font you want to install. You can search for it using the search tool at the top of the page.
4. Click the ‘Install Font’ button next to the font you want to install.
5. Your font will then be added to your font system where you can use it as desired. You can check this by going to your system’s font folder.
Remember, you have to be signed in to Creative Cloud for the fonts to remain active. Also, these instructions are simplified and the navigation may change depending on your version of Creative Cloud.
Please note: Some programs require you to restart them before they recognize new fonts. If your newly installed font is not appearing, try restarting your software application.
“Can you provide a step-by-step guide on how to manage Adobe fonts in Creative Cloud?”
Sure, here’s a step-by-step guide on how to manage Adobe fonts in Creative Cloud:
Step 1: Open Adobe Creative Cloud
To start managing your fonts, you’ll need to open Adobe Creative Cloud. This is typically accessible from the applications folder or desktop.
Step 2: Navigate to the Fonts Tab
Once you’ve opened Adobe Creative Cloud, go to the menu bar at the top. You’ll see an option called ‘Fonts’, click on it. This will bring you to the Fonts panel.
Step 3: Browse and Activate Fonts
In the Fonts panel, you can browse the different Adobe Fonts collections. When you find a font that you like, click on the ‘Activate Fonts’ button, this will enable the font for your use in all Adobe applications.
Step 4: Managing Active Fonts
On the same Fonts tab, there’s a section called ‘Active Fonts’. Here you’ll see all the fonts you have activated. If you want to deactivate a specific font, just click on the ‘Deactivate Font’ button next to it.
Step 5: Using the Fonts in Adobe Applications
After activating a font, it will automatically appear in the font list of any Adobe software you’re using. Just open the application and go to the area where you choose the font, you’ll see your new font there.
Remember: All active Adobe Fonts are also available in other programs on your device.
And that’s it! You’ve now learned how to manage Adobe fonts in Creative Cloud. Happy designing!
“What common issues might I encounter when trying to download Adobe Fonts from Creative Cloud, and how can they be resolved?”
Downloading Adobe Fonts from Creative Cloud can be a straightforward process, but you might encounter some issues along the way. Here are some common problems and their potential solutions:
1. Fonts Not Appearing: After downloading a font, you might find it doesn’t appear in your application. The most usual culprit is that the application was open during the download process. To solve this, simply close and reopen your software.
2. Syncing Issues: Sometimes, fonts might not sync properly with Creative Cloud. To resolve syncing problems, first, ensure you’re connected to the internet. If you still experience issues, you may want to check the font sync settings in your Creative Cloud desktop app. Make sure “Typekit On/Off” switch is in the ‘On’ position.
3. Internet Connection Problems: A slow or unstable internet connection can cause issues when downloading fonts. Be sure that your connection is stable before attempting to download.
4. Browser Incompatibility: Some browsers might not support Adobe Fonts. Use a compatible browser such as Firefox, Chrome, Safari or Internet Explorer 11.
5. Firewall Settings: Your firewall or security settings might prevent the download of fonts. Check and adjust your settings, and consider temporarily disabling your firewall while you download.
6. Outdated Software: Ensure the Creative Cloud application is up-to-date. Adobe frequently releases updates that can solve various issues, including those related to font downloads.
If these solutions don’t resolve your issue, consider contacting Adobe Support directly for further assistance.
“Are licenses needed for the usage of Adobe Fonts downloaded from Creative Cloud, and how can they be obtained?”
When using Adobe Fonts downloaded from Creative Cloud, you do not need to obtain a separate license. The usage of these fonts is covered under your Creative Cloud subscription, whether you’re using them for personal or commercial purposes. This means that as long as you have an active Adobe Creative Cloud subscription, you’re allowed to use the fonts in any project.
You can access these fonts by signing in to your Adobe account, going to the “Fonts” section of the Creative Cloud application, and selecting the fonts you want to activate. Once activated, these fonts will be available across all the applications on your device.
However, it’s important to note that while the fonts can be used in any project while your subscription is active, if your Creative Cloud subscription ends you’ll no longer have access to these fonts, and they will no longer display in your projects.
Lastly, distribution of the font files themselves is not permitted, meaning you can’t share the downloaded font files with others who do not have a Creative Cloud subscription. You can only share the final projects or documents which incorporate the fonts.