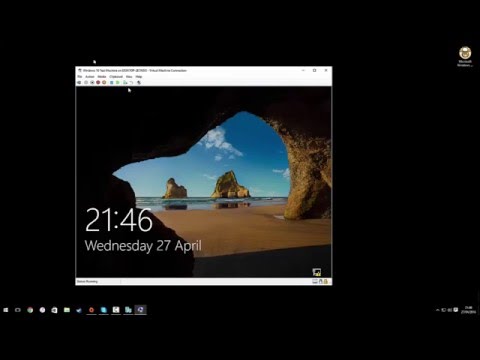Embarking on a Mathematical Quest: Virtual Machines and Windows 10
Ever wondered how to seamlessly run multiple operating systems on your computer without altering your main system? Mathematics, the study of pattern and structure, has empowered our advancements in computer science. One such marvel is the concept of virtual machines. They operate on the principle of system virtualization, a sophisticated mathematical algorithm that allows computers to run numerous operating systems on the same hardware in parallel.
But how does it apply in reality? As a software engineer and mathematician, I will take you through this process using Windows 10. Here, we’ll explore how to download a virtual machine on windows 10.
The Essence of Virtual Machines
Virtual machines, or VMs, are emulations of real computers. They utilize software applications that mimic hardware functionality. In essence, they are machines within machines, running their software and operating systems independently of the host system. The beauty of mathematics shines here as it breathes life into a seemingly complex concept, making it both applicable and easily understandable.
Download and Install a Virtual Machine on Windows 10
1. Identify a VM application: The first step involves identifying an application that can create and manage virtual machines. Some popular choices include Oracle VM VirtualBox and VMware Workstation Player. Both of these are free for personal use.
2. Download the application: Head over to the official websites of these applications and navigate to their download sections. Select the version that is compatible with your Windows 10 system. This stage is crucial in guiding you on how to download a virtual machine on Windows 10.
3. Install the application: Run the installer and follow the instructions. Pay close attention during the installation process, as some applications may bundle additional software that you might want to opt out of.
Configuration for the Ideal Virtual Machine
Having installed your preferred application, the next part of the journey entails setting up the virtual machine itself – an intricate dance of allocating resources and configuring settings.
1. Allocate Memory and Disk Space: The allocation process employs a unique mathematical strategy that determines the optimal amount of memory and disk space. For an optimal experience, consider allocating at least 1 GB of RAM and 20 GB of disk space.
2. Install Guest Operating System: We have covered how to download a virtual machine on Windows 10. However, the VM still needs an operating system of its own, known as a guest OS. You can install this either from an ISO image file or a physical installation disc.
Taking Full Advantage of Your Virtual Machine
Now that your virtual machine is set up, it’s time to explore all the possibilities. Remember, each VM operates independently of the others and the host machine, giving you enormous flexibility. As a software developer, you can use VMs for testing new software, running software that requires an older version of an operating system, or even for experimenting with an entirely new operating system.
Conclusion
Mathematics and computer science intertwine to create beautiful solutions, and virtual machines are no exception. This guide has hopefully illuminated the step-by-step process on how to download a virtual machine on Windows 10. Whether you’re a software engineer, a mathematician, or just an enthusiast seeking to delve into this fascinating subject, virtual machines offer a world of possibilities waiting to be explored. Happy computing!
How to setup a Hyper-V virtual machine on Windows 10
Real Virtual Machine App for Android (Run Windows & Linux on Android)
Stop using Virtualbox, Here’s how to use QEMU instead
How to install virtual machine in Windows 10?
Sure, here’s a general step-by-step guide on how to install a virtual machine in Windows 10:
1. Choose a Virtual Machine Software: You would firstly need to choose the software you want to use for creating a virtual machine (VM). Some commonly used ones are VMware Workstation Player, VirtualBox, and Hyper-V.
2. Download and Install the Software: Once you have picked your software, download it from the official website and install it on your computer. Make sure that your hardware meets the necessary requirements.
3. Create a New Virtual Machine: Open your VM software and select the option to create a new virtual machine.
4. Select the Installation Media: You’ll be asked to select an ISO file for the operating system you want to install. This is the installation media for your new VM.
5. Configure the Virtual Machine: Next, set up the specifics of your VM like the amount of RAM, hard drive space, and the number of CPUs.
6. Install the Operating System: Now, you can boot up your VM and install the operating system using the installation media you selected earlier.
7. Set up the Operating System: After the OS has been installed, you can interact with your new VM just as you would with any other computer.
Please note that the exact process for installing a virtual machine can vary based on the software you’re using and the operating system you’re installing. Always follow the specific instructions provided by the software manufacturer.
How do I legally download a Windows virtual machine?
To legally download a Windows virtual machine, follow these steps:
Step 1: Decide on the type of Virtual Machine software you will use. There are several options available, including VMWare, VirtualBox, and Hyper-V. Do some research to decide which one best suits your needs.
Step 2: Download the VM software. Go to the official website of the VM software you’ve chosen and download the software.
Step 3: Get a legitimate copy of Windows. Microsoft actually offers free Windows virtual machines for testing purposes, which can be downloaded from their official website. If you’re an MSDN subscriber, you can also download a virtual machine from there.
Step 4: Install the Windows ISO on your virtual machine. Once downloaded, you’ll need to install the Windows ISO onto your virtual machine. The process might vary depending on the VM software you are using. Usually, it involves creating a new virtual machine and pointing it towards the ISO file.
Remember, it’s crucial to always download from official sources to ensure the legitimacy and safety of your software.
How do I download and install VirtualBox on Windows 10?
Sure, here are the steps to download and install VirtualBox on Windows 10:
1. Open your preferred web browser and navigate to the VirtualBox download page at `https://www.virtualbox.org/wiki/Downloads`
2. Under the section titled “VirtualBox 6.1.xx platform packages“, click on the “Windows hosts” link to download the installer for Windows.
3. Once the file has finished downloading, navigate to your downloads folder and double-click the VirtualBox setup file to start the installation process.
4. The VirtualBox Setup Wizard will open. Click “Next” to continue.
5. On the next screen, you can choose which features to install. It’s recommended to leave all items selected for a standard installation. Click “Next“.
6. You can choose whether to create shortcuts in the next window. Make your selections and click “Next“.
7. A warning about network interfaces will pop up. This is normal as VirtualBox needs to install its own network interfaces to work properly. Click “Yes” to continue.
8. Finally, click “Install“. The installation process will begin.
9. If prompted by User Account Control, click “Yes“, give it permission to make changes to your device.
10. Once the installation is complete, ensure “Start Oracle VM VirtualBox after installation” is checked, then click “Finish“.
And that’s it! You’ve successfully installed VirtualBox on your Windows 10 machine.
Can I install virtual machine on Windows 10 home?
Yes, you can absolutely install a virtual machine on Windows 10 Home. Virtual machines are essentially “computers within a computer”, mimicking an entirely separate system. This allows for testing software in controlled environments and running applications designed for other systems.
To install a virtual machine, you will need virtualization software. Some popular options include VMware, VirtualBox, and Hyper-V. Note that Hyper-V is not available in Windows 10 Home edition natively, but you can use it through a workaround or choose to go with VMware or VirtualBox.
After you’ve chosen and installed your desired virtualization software, you’ll need an ISO file for the operating system you want to run on the virtual machine. This is a disk image file that the virtual machine will treat as a physical disk. Follow the instructions provided by your virtualization software to create a new virtual machine and point it to this ISO file.
Remember to allocate appropriate resources (like RAM and disk space) to your virtual machine. Too little may cause performance issues, while too much could slow down your main system.
In conclusion, yes you can install a virtual machine on Windows 10 Home, but you will need appropriate software and system resources to do so.
“What are the initial steps to download a virtual machine on Windows 10?”
Sure, here are the steps to install a virtual machine on Windows 10:
1. Select a Virtual Machine software. Some popular choices are Oracle’s VirtualBox, VMware’s Workstation Player, and Microsoft’s own Hyper-V.
2. Download the installer from the official website of your selected program.
3. Run the installer. This generally involves accepting the terms of service, choosing the install location, and clicking through several prompts.
4. Restart your computer if necessary. Some programs require this before you can use them.
5. Create a new virtual machine. This will probably involve clicking a button or link labeled “New” or “Create” within the program. You’ll likely need to name your virtual machine and specify how much disk space and RAM it should be allotted.
6. Install an operating system on your new virtual machine. This involves downloading an ISO file for the OS you want (e.g., a version of Linux, Windows, etc.) and then pointing your virtual machine software to that file.
7. Configure your new operating system. This will likely involve clicking through several prompts, such as selecting your language, setting up a user account, and so on.
8. Now you’ve got your virtual machine up and running! From here, you can treat it just like any other computer: install software, surf the Internet, and so on.
Make sure you have the necessary hardware requirements before creating a virtual machine. It can take a significant amount of resources, so it could potentially slow down or even crash less powerful computers.
“Which software is recommended for running a virtual machine on Windows 10?”
Running a virtual machine on Windows 10 requires reliable and efficient software. Several options are available, but the most recommended is VMware Workstation Pro. It’s an industry-standard software for running multiple operating systems as virtual machines (VMs) on a single Linux or Windows PC.
Another excellent software is Oracle VM VirtualBox. This software is free and open-source. It supports a wide range of operating systems including but not limited to Windows, Linux, and Macintosh.
Lastly, you might consider Parallels Desktop if you’re running business applications. It’s an easy-to-use solution which allows running Windows applications on a Mac without rebooting. However, it’s more suitable for the macOS environment.
Remember, your choice will depend on your specific needs and budget.
“How do you install a virtual machine on Windows 10 after downloading it?”
Installing a virtual machine on Windows 10 involves a few key steps. Below is a general guide you can follow, although the specifics may vary slightly depending on the virtual machine software you’re using.
Step 1: Download and Install the Virtual Machine Software
Firstly, you’ll need to download a virtual machine application. There are many options available, but some of the most popular include VMware Workstation Player, Oracle VM VirtualBox, and Hyper-V (which is included with Windows 10 Pro).
After downloading the application, run the installer and follow the prompts to install the software onto your system.
Step 2: Create a New Virtual Machine
Open the virtual machine application and select the option to create a new virtual machine. You will then be asked to choose the operating system (OS) that you want to install. If you have an ISO file for the OS, select it here.
Step 3: Configure Your Virtual Machine
You’ll now need to configure the settings for your virtual machine. This typically includes setting the amount of RAM and hard drive space to allocate to the virtual machine. Make sure to choose settings that balance the needs of the virtual machine with the resources available on your physical machine.
Step 4: Install the Operating System
With the virtual machine created and configured, you can now install the operating system. Start the virtual machine and it should boot from the ISO file you provided, starting the OS installation process. Follow the prompts to complete the installation.
Step 5: Install Virtual Machine Tools
After the OS is installed, it’s highly recommended to install virtual machine tools. These are software utilities that improve the performance of your virtual machine and enhance its functionality, such as better mouse pointer integration, drag-and-drop file capability, and shared folders between the host and guest operating system.
That’s it! You’ve downloaded and installed a virtual machine on Windows 10.
“What precautions should be taken while downloading a virtual machine on Windows 10?”
Downloading and installing a virtual machine on your Windows 10 system can be incredibly useful, offering you the ability to run different operating systems within your physical computer. However, this process also comes with some risks that should be considered.
Here are precautions that you should take:
1. Use Trusted Sources: Only download virtual machines from trusted sources. Websites like Microsoft’s own Virtual Machines page, or reputable vendors like VMware or Oracle’s VirtualBox, are safe sources.
2. Check System Requirements: Make sure that your PC meets the system requirements needed for the VM software. Every VM software will list its specific system requirements, but in general, you need a fairly powerful system with enough RAM and processor power.
3. Enable Virtualization in BIOS: To run a virtual machine, your computer’s BIOS settings must have virtualization enabled. This setting is usually under the ‘advanced’ or ‘system configuration’ tabs in the BIOS menu.
4. Use Up-to-date Software: Always use the latest version of virtual machine software and the operating system that you’re installing on it. This ensures you have all the latest patches and security fixes.
5. Secure Your Virtual Machine: Just like your physical computer, your virtual machine is vulnerable to viruses and malware. Install up-to-date antivirus software and consider a firewall if your VM will be accessing the internet.
6. Backup Regularly: Remember to backup your virtual machine regularly. Backups help safeguard your data in case something goes wrong.
7. Avoid Sharing Folders: If possible, avoid sharing folders between your host machine and your virtual machine. This limits the risk of malicious software spreading.
By keeping these points in mind, you can safely download and install a virtual machine on your Windows 10 system.
“Are there any specific system requirements to download and operate a virtual machine on Windows 10?”
Yes, there are specific system requirements to download and operate a virtual machine on Windows 10. To ensure smooth operation of a virtual machine, you should take note of the following:
1. Processor: Most virtualization software require a computer with a processor that has virtualization support. This is usually available in modern CPUs from Intel and AMD.
2. Operating System: Windows 10 is capable of running most virtualization software. However, you’ll need to make sure you have the right version of Windows. Some versions may not support certain virtualization features.
3. Memory: The amount of RAM required will depend on what you plan to do with the virtual machine. For best performance, you should allocate at least 1 GB RAM to each virtual machine.
4. Hard Disk Space: You’ll need enough free space on your hard drive to store the virtual machine files. This depends on the operating system and applications you plan to install on the virtual machine.
5. Software: Finally, you will need virtualization software in order to create and run virtual machines. Options include VMware Workstation, Oracle VM VirtualBox, and Microsoft Hyper-V which is included with Windows 10 Pro.
Before setting up a virtual machine, it’s recommended to check the system requirements of the specific virtualization software and the guest operating system you plan to install.