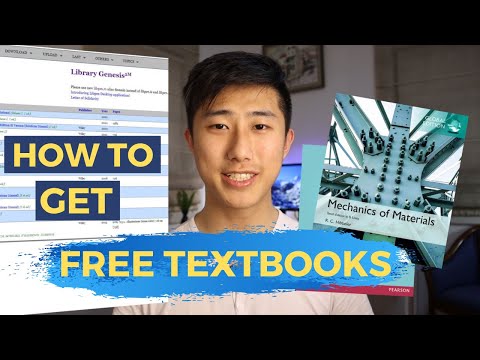#
Unlocking the Potential of PDFs: A Comprehensive Guide on How to Download a PDF and Type on It
In this digital age, where data and information transmission is predominantly paperless, PDF files have become an indispensable tool for professionals across all industries. Whether you are a software engineer, a mathematician, or a statistician, mastering the utilization of PDF documents can significantly streamline your workflow and enhance productivity.
The Tale of the Unfilled PDF form
Let’s segue briefly with an intriguing anecdote. Imagine renowned mathematician John Nash, knee-deep in his game theory research. Stumbling across an online document integral to his study, he finds it in a non-editable PDF format. The clock is ticking, and manually transcribing the information would be time-consuming. What does he do?
This is not an uncommon scenario. PDFs often come locked for editing, causing hindrances like our fictional dilemma above. But fret not, for today, we will explore how to download a PDF and type on it.
Understanding PDF Files
PDF, short for Portable Document Format, is a file format pioneered by Adobe. It encapsulates text, images, and other necessary data into a non-editable format, ensuring the content remains consistent across different viewing platforms (e.g., OS, devices). The barrier comes when you need to interact with the information contained within the PDF, such as typing or annotating.
Downloading a PDF File
The first step to working with a PDF is downloading it onto your local system. Here’s how it’s done:
1. Navigate to the webpage hosting the PDF.
2. Right-click the link and select “Save link as…”.
3. Choose your preferred location for the file in the dialog box that pops up.
4. Click “Save”.
You now have the PDF downloaded onto your system. But how can we type on it?
How to Type on a Downloaded PDF
There are several tools available that allow you to type or write directly onto a PDF. These are also referred to as PDF editors. Some notable ones include Adobe Acrobat Reader DC, Foxit PhantomPDF, and PDF Xchange Editor.
For this tutorial, we’ll use Adobe Acrobat Reader DC, the most widely adopted PDF viewer, allowing users to read, print, and annotate PDFs.
Follow the steps below to type on a downloaded PDF:
1. Download and Install Adobe Acrobat Reader DC: Go to the Adobe website and download the latest version of Adobe Acrobat Reader DC. Once downloaded, run the installer to install the application on your system.
2. Open the downloaded PDF in Adobe Acrobat Reader DC: Navigate to the location of your downloaded PDF. Right-click on the file, select “Open with…”, and choose “Adobe Acrobat Reader DC”.
3. Activate the ‘Fill & Sign’ tool: Within the Adobe Acrobat Reader DC interface, click on “Tools” at the top menu. Locate and click on “Fill & Sign” in the Tools pane.
4. Begin Typing on the PDF: Now, you should see a toolbar at the top of your PDF document. Select the “Add Text” tool, then click where you want to type within the document.
Remember, changes made in Adobe Acrobat Reader DC cannot be undone. Be sure to save a backup copy of your original PDF before attempting any modifications.
Utilizing PDFs in Mathematical Applications
The ability to download and type on a PDF is particularly advantageous for those in mathematical professions. Many mathematical texts, research papers, and even statistical reports are distributed in PDF format. By being able to download and directly modify these documents, one can easily incorporate equations, jot down notes and maintain a seamless flow in their research process.
For example, suppose you are a data scientist analyzing a statistical report. The report is in PDF format and contains a set of data points. Instead of having to bring out a separate notebook or open up a word document, you can directly note down your observations, calculations, or even modified data points right onto the PDF. This simplifies your workflow, minimizes interruptions, and reduces the chances of errors.
Exercises and Challenges
To help you get comfortable with typing on PDFs, we propose the following exercise:
1. Download a mathematical text or paper in PDF format.
2. Open the document in Adobe Acrobat Reader DC.
3. Use the ‘Fill & Sign’ tool to add notes, equations, or comments.
4. Save your annotated document.
This exercise allows you to familiarize yourself with the process of adding text to a PDF and understand its practicality in real-world scenarios.
In conclusion, learning how to download a PDF and type on it is an invaluable skill in the modern-day digital landscape. It can enhance your efficiency, streamline your work process, and ultimately save you valuable time, especially in math-related fields. Happy typing!
How to get FREE textbooks! | Online PDF and Hardcopy (2023)
How to Convert PDF to Excel
Merge PDFS on Windows | Free Microsoft Store App – Combines PDFS into One, Without Adobe Acrobat
Why can’t I type on a downloaded PDF?
There are a couple of reasons why you may not be able to type on a downloaded PDF.
1. Non-Interactive PDF: The most common reason you can’t type in a PDF is because it is a Scanned Document or an Image-Based PDF, also known as a non-interactive PDF. These types of files are read-only and do not allow for text input.
2. Lack of Necessary Software: Another common issue is that you might not have the necessary software to edit a PDF file, since not all PDF viewers support this functionality. Adobe Acrobat Reader, for instance, allows you to type and edit on PDF files if they are interactive.
3. Secured PDF: Lastly, the creator of the PDF might have secured the document so that it cannot be edited without a password. This is often done to protect copyright and prevent unauthorized changes.
If you need to type on a downloaded PDF that is currently non-interactive, you will need to use a tool to convert it into an interactive form. For instance, Adobe Acrobat Pro offers this feature. If the PDF is password protected, you will have to contact the owner of the PDF for the password. If you don’t have a PDF viewer that supports typing and editing, it’s recommended to download one such as Adobe Acrobat Reader or Foxit Reader.
“What is the step-by-step process to download a PDF on {topic} and type on it?”
Step 1: Download the PDF
The first step in working with a PDF on a specific topic is to download it. This is typically done by navigating to the webpage where the file is hosted, locating the link for the PDF, right clicking on it and choosing the option to ‘Save link as’ or ‘Download link as’. Alternatively, some sites may have a direct download button.
Step 2: Open the PDF
Once the file has been downloaded to your computer, navigate to the location where it was saved and double click on the file to open it.
Step 3: Choose a PDF Editor Software
In order to type on the PDF, you will need a PDF editor software. There are many options available such as Adobe Acrobat Reader DC (which offers both free and paid versions), Nitro Pro, and PDF-XChange Editor. Download and install your chosen software following the vendor’s instructions.
Step 4: Import the PDF to the PDF Editor
Open your PDF editor software and import the PDF file by going to ‘File’ > ‘Open’ > Selecting your PDF file > ‘Open’.
Step 5: Use the ‘Text’ or ‘Typewriter’ Tool
Once the PDF is open in the editor, locate the ‘Text’ or ‘Typewriter’ tool. This is usually found in the toolbar at the top of the window. In some editors, it may be listed under ‘Tools’ or ‘Edit’.
Step 6: Click on the Area You Want to Type
With the text tool selected, click on the area of the PDF where you want to add text. A text box should appear, and you can start typing.
Step 7: Save the Edited PDF
Once you have finished typing, save your changes by selecting ‘File’ > ‘Save’ or press ‘Ctrl + S’.
And there you have it! By following these steps, you can easily download a PDF on any topic and type on it using a PDF editor software. Please note that different software may have slightly different interfaces and steps, but the general process should remain the same.
“Which software is recommended for downloading and typing on a PDF on {topic}?”
To download and type on a PDF, I’d highly recommend Adobe Acrobat Reader DC. This software is not just a PDF viewer, it also allows you to edit, sign, annotate, fill and save your PDF files. You can easily add text and edit the existing text in the PDF document. Furthermore, the software is free to download, which makes it a cost-effective solution for your PDF needs.
If you are looking for more advanced features like converting PDF files into different formats (e.g., Word, Excel, or PowerPoint), you might consider upgrading to the premium version, Adobe Acrobat Pro DC.
Another alternative is PDF-XChange Editor. This software is known for its fast and efficient performance. It has a myriad of tools at your disposal for editing and marking up PDFs, although some features require purchase.
Lastly, Foxit Reader is another solid option for PDF handling. It’s lightweight, fast, and comes with a decent range of features for editing and annotating PDFs.
Remember: while downloading any software, ensure that you’re downloading it from the software’s official website or a trusted source to avoid potential security risks.
“Are there any free tools available for downloading and editing a PDF on {topic}?”
Yes, there are several free tools available for downloading and editing a PDF.
For downloading a PDF, you can use a browser plug-in such as PDF Download. This allows you to download any PDF file from a webpage.
For editing, there are tools like PDFescape, an online PDF viewer, editor, form filler, and form designer. It allows you to add text, images, and links, annotate, draw shapes, and change the layout of your PDF files.
Another powerful tool is Adobe Acrobat Reader DC. It’s a free global standard software that lets you reliably view, print, and comment on PDF documents. It also includes a certain level of editing capabilities.
Remember that while these tools offer free services, they may have limitations in their functionalities compared to their paid counterparts. These tools generally work well for simple tasks but might not be sufficient for heavy-duty PDF editing or creation.
“What are the common issues one might encounter while downloading a PDF on {topic} and how can we type on it?”
When downloading a PDF on any software-related topic, one might encounter a number of common issues. Some of these include:
1. Issues with Internet Connectivity: Reduced or fluctuating internet connectivity can disrupt the download process, potentially leading to unfinished or corrupted files.
2. Problems with the Browser: Sometimes, your web browser may be outdated or incompatible with the website from which you’re trying to download the PDF. Running updates or switching to a different browser can often solve this issue.
3. File Corruption: If the server hosting the PDF is experiencing problems, it can result in file corruption, making the PDF difficult to read or unreadable.
4. Inadequate Storage Space: If your device does not have enough storage space, it may not be able to complete the PDF download.
5. Blocked Downloads: Some browser settings or antivirus software can block downloads from certain sites as a security measure.
To type on a downloaded PDF, you will need a PDF editing tool. Here’s how you can do it:
1. Open the PDF in a PDF Editor: There are several good options, including Adobe Acrobat Pro and free alternatives like PDFescape.
2. Use the ‘Text’ or ‘Add Text’ Feature: Depending on the program you’re using, this may be represented by an icon that looks like a T or a box with a T in it. Simply click on this, then click where you want to start typing in the PDF.
3. Save Your Changes: Once you’ve finished typing, make sure to save your work so you don’t lose any changes. If you’re planning to share the document, remember to save it as a new file instead of overwriting the original.
Remember, not all PDFs are created equal – some are locked or fillable form versions, and may require different steps or tools to allow typing.
“After downloading a PDF on {topic}, how can I add text to it?”
To add text to a downloaded PDF, you’ll need a PDF editing software. There are plenty of these available, one of the most popular being Adobe Acrobat Pro. Here are some simple steps to follow:
1. Download and Install Adobe Acrobat Pro: This is a paid software but it also offers a free trial. It’s available for both Windows and macOS.
2. Open the PDF file: Launch Adobe Acrobat Pro and open the PDF file that you want to edit by clicking on the “File” menu and selecting “Open”.
3. Edit the PDF: Click on the “Edit PDF” tool in the right pane. Acrobat automatically applies optical character recognition (OCR) to your document and converts it to a fully editable copy of your PDF.
4. Add Text: Click the “Add Text” button at the top of the screen, then click where you want to place your text and start typing.
5. Save the PDF: Once you’re done adding text, you can save your PDF. Go to “File” > “Save As” and choose the location where you’d like to save it.
Remember that there are many other softwares or online editors that can offer similar functionalities, but Adobe Acrobat Pro is just one of the more renowned and comprehensive tools out there.