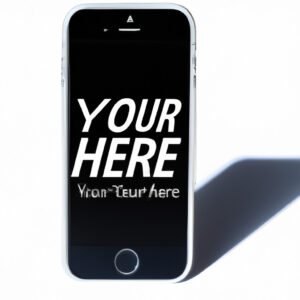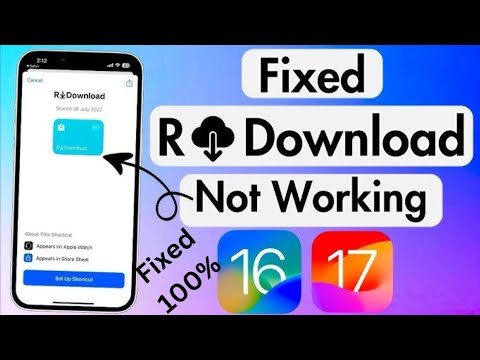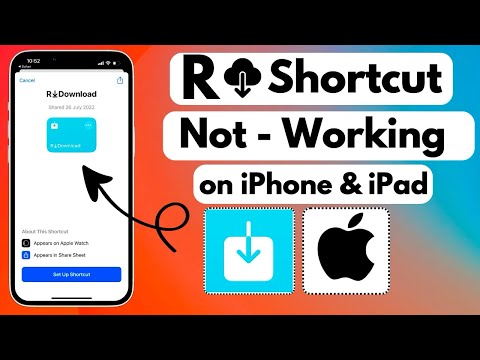Opening Loop: A Mathematical Anecdote
Once upon a time in the world of mathematics, there was a conundrum that had even the most expert statisticians stumped. They were tasked with calculating the total number of unique permutations of a particularly large data set. However, every existing software failed at processing such vast data. Just when hope seemed lost, a software engineer introduced them to the wonders of an iPhone app that could seamlessly handle data of this magnitude. This is where our journey begins – learning how to download a form on an iPhone.
Understanding the Basics
Before diving into the process of downloading a form on iPhone, let’s first understand what it entails. When we talk about forms, we refer to documents with blank fields that must be populated with information. These have been digitally optimized and are used in numerous applications, from data collection to surveys.
Why Download a Form on an iPhone?
One may wonder why we’re focusing on iPhones. Well, iPhones are known for their intuitive interface and robust security features. Given the sensitive nature of some forms, it makes sense to use a platform that ensures data security.
Step by Step Guide: How to Download a Form on iPhone
Let’s break down the step-by-step process of downloading a form on your iPhone.
1. Find Your Desired Form
Identify the form you need to download. It could be in your email, on a website, or even in an application.
2. Accessing the Form
Click on the link leading to the form. Once the form is opened on your screen, look for a ‘Share’ or ‘Download’ button. In most cases, these are denoted by an arrow pointing downwards or a box with an arrow pointing upwards.
3. Downloading the Form
After clicking on the ‘Download’ button, you can choose where you want to save the file. You can opt to save the file directly onto your iPhone, or use apps like Google Drive or iCloud.
4. Opening the Downloaded Form
Navigate to the location where you saved the downloaded form. You can open the form in any compatible application, such as Adobe Acrobat for PDF forms.
Troubleshooting Common Issues
While the prior steps should work perfectly in most circumstances, here are solutions to some potential issues you might encounter:
– _Form not displaying properly_: Try a different viewing application. For example, if your PDF isn’t displaying correctly in Apple Books, try using Adobe Acrobat instead.
– _Can’t find the download option_: Some websites may block downloads on mobile browsers. In that case, request the desktop version of the site.
Practical Application: A Mathematical Example
To illustrate the importance of this functionality, let’s revisit our mathematical anecdote. Suppose you come across a complex statistics problem you want to solve. The researcher has put all the raw data in a PDF form available online. By knowing how to download a form on your iPhone, you can easily access this data on your device, fill it out with your calculations, and share your findings with the research team.
Practice Exercise
As a hands-on exercise, try downloading a sample form. Go to any free PDF download site, find a form, and practice the steps mentioned above.
By now, it is clear that the process of downloading a form on an iPhone is fairly straightforward. Whether you’re a mathematician dealing with vast data sets or a layman filling out a simple survey, this skill is immensely practical in today’s digital age. And remember, when dealing with numbers and formulas, the elegance lies in simplicity and precision – it’s the same with software engineering.
To stay updated with more insights and comprehensive guides, keep reading PC World!
How to Download ANY Videos on iPhone/iPad from Internet? (UPDATED 2023)
Fixed R Download Shortcut Not Working On iPhone 2023 Get Alternative Shortcut For Video Download
Fixed R download Shortcut not-working on iPhone 2023 | Get alternative shortcut for video download
How do I download a form to my iPhone?
Downloading a form to your iPhone involves a few steps. Here’s how you can do it:
1. Locate the Form: First, you need to find the form you want to download. This could be in an email, on a website, or in a shared drive.
2. Open the Form: Once you’ve found the form, open it. If it’s a link, tap on the link. If it’s an attachment in an email, tap on the attachment.
3. Download the Form: Now, you should see an icon with an arrow pointing down or a box with an arrow pointing up (share button), often located at the bottom of the screen or top right corner. Tap on this icon.
4. Save the Form: A menu will appear with several options. Look for the option that says “Save to Files”. Tap on this option.
5. Select Destination: You’ll then be asked to choose where you want to save the form. You can choose to save it directly to your iPhone or to your iCloud Drive. Navigate to the folder where you want the form to be saved and then tap “Save”.
If the form is a fillable PDF, you can use the built-in Markup tool on your iPhone to fill in the fields. Just open the form from where you saved it, tap on the Markup tool, and then start filling in the information.
How do I download a PDF to my iPhone?
Sure, here’s how you can download a PDF to your iPhone:
Step 1: Locate the PDF file: This could be on a website, in an email, or in an app like Dropbox.
Step 2: Open the PDF: Tap on the PDF you wish to download. It should open in Safari or the app you are using.
Step 3: Download the PDF: On Safari, tap the share button (the box with an arrow pointing up). If you’re in another app, look for a download or ‘Save to’ option.
Step 4: Save to Files: From the share sheet, select ‘Save to Files’. This will bring up a new window asking you where you’d like to save the PDF.
Step 5: Choose location: You can choose to save it to your iCloud Drive or directly onto your device. Select the folder, then tap ‘Save’.
Step 6: Access the PDF: To access your saved PDF, open the Files app. Navigate to the location you chose to save the PDF, and tap on the file to open it.
Remember, the steps may slightly vary depending on the app you’re using to locate and open the PDF. But in general, the process involves finding the PDF, opening it, and then saving it to your desired location.
Where do saved Files go on iPhone?
On your iPhone, when you save a file from an app or download an attachment from Safari or Mail, it goes into the specific app’s own storage or to the iCloud Drive.
For instance, if you save a photo attachment from your email, it will save in the Photos app. Similarly, a document attachment would save in the Files app.
If the iPhone doesn’t know what type of file it is, or which app it belongs to, it will be saved to your iCloud Drive. This means you can access it anywhere you log into your iCloud account, not just on your iPhone.
You can also choose to save files locally on your device. To access these files, you’ll need to go to the Files app, under the section labeled ‘On My iPhone’. Here, you will find all the files you’ve chosen to save directly to your iPhone’s internal memory.
It’s important to remember that how you save files and where they get saved can be influenced by your settings in individual apps and in your iPhone’s settings.
How do I fill out an email form on my iPhone?
Sure, here is a step-by-step guide on how to fill out an email form on your iPhone:
1. Open your Email App: Tap on the Mail app icon to open it. It is often located on your device’s home screen.
2. Compose a New Email: Tap on the “Compose” button, usually depicted by a pen or pencil icon.
3. Fill in the ‘To’ Field: Tap on the ‘To’ field and type in the recipient’s email address. If the recipient is in your contact list, their name should appear as you start typing. You can tap on their name to auto-fill the rest of their address.
4. Fill in the ‘Cc/Bcc’ Field (Optional): If you want to send copies to other recipients, tap on the ‘Cc/Bcc’ field (Carbon Copy/Blind Carbon Copy) and type the additional email addresses.
5. Fill in the ‘Subject’ Field: Tap on the ‘Subject’ field and type in a brief summary of your email’s purpose or content.
6. Compose Your Message: Tap in the large, empty text box beneath your ‘Subject’ line to begin typing your email.
7. Add Attachments (Optional): If you want to attach files, tap on the paperclip icon and select the file(s) from your device that you wish to include in your email.
8. Send the Email: Once you’ve finished writing your email and have included all necessary attachments, tap the ‘Send’ button.
Remember to always double-check your work before sending an email. This includes proofreading for any spelling or grammatical errors, ensuring all necessary attachments are included, and verifying that you’re sending the email to the correct recipient(s).
“What are the steps to download a form on an iPhone?”
Downloading a form on your iPhone might require different steps based on where the form is located (e.g. email, website). However, I’ll provide general steps that should work in most situations:
1. Locate the Form: Open the application (like Safari, Mail, etc.) where the form is located.
2. Open the Form: Navigate to the form you need. This might require logging into a specific website, opening an email attachment, or tapping on a download link.
3. Download the Form: Once the form is opened, look for a download or share icon. Tap on it. You’ll likely see options like ‘Copy to iBooks’, ‘Save to Files’, ‘Open in…’ etc.
4. Select Destination: If you choose ‘Save to Files’, you can select the location you want the form to be stored. A common place would be ‘On My iPhone’. After selecting the location, press ‘Save’ at the top right corner.
5. Access the Form: Now you can go to your iPhone files where you saved it and open it. The downloaded form will now be available for viewing or editing.
Note: It’s important to have a compatible app to open the form. Some forms might be in PDF format which requires a PDF viewer (like Adobe Reader or iBooks) while others might be .docx files which could be opened with apps like Microsoft Word or Pages. So ensure you have the necessary software to open the form.
“Is there a specific app needed to download forms on an iPhone?”
Yes, you can download and manage forms on an iPhone using specific apps designed to handle PDF or other form files. For instance, Adobe Acrobat Reader is a widely used app that allows you to view, edit, and manage PDF files on your phone. You can download this app directly from the Apple App Store.
Another popular option is PDFelement, which offers advanced editing features like adding text and images, highlighting areas, signing documents, and more.
Remember to always update these apps for the best experience and to ensure compatibility with the latest versions of iOS.
“Can all types of forms be downloaded on an iPhone?”
Yes, all types of forms can be downloaded on an iPhone, provided that the right software or application capable of opening and reading the form’s file format is installed.
For instance, PDF files can be opened with Adobe Acrobat Reader, Word Documents with Microsoft Word, and Excel sheets with Microsoft Excel. There are also various multifunctional applications like Google Docs, Google Sheets, and Pages for iOS that can open multiple form formats.
There are even dedicated apps for filling out specific types of forms like tax forms or survey forms. Remember, not all forms can be correctly filled using an iPhone due to the limitations of a mobile interface compared to a desktop one.
Lastly, ensure you’re downloading forms from trusted sources to avoid any potential security issues. Always keep your apps updated to the latest version for optimal compatibility and security.
“Are there troubleshooting tips for failed form downloads on iPhone?”
Yes, there are several troubleshooting techniques you can use when having issues with form downloads on your iPhone.
1. Check Your Connection: Ensure that you have a stable internet connection, as unstable or slow connectivity can interrupt the downloading process.
2. Restart Your Device: Sometimes, a simple restart may help to resolve the problem. Hold down the power button and swipe the slider when it appears to turn off your iPhone.
3. Clear Browser Cache: Accumulated cache data can sometimes interfere with the download process. Clear your browser’s cache by navigating to Settings > Safari > Clear History and Website Data.
4. Update your Device: Sometimes, outdated software can cause compatibility issues, leading to failed downloads. Always ensure that your iPhone is up-to-date by going to Settings > General > Software Update.
5. Try Different Browser: If you are unsuccessful with Safari, try downloading the form using a different web browser such as Google Chrome or Firefox.
6. Contact Support: If all else fails, consider contacting Apple Support or the provider of the form for further assistance.
Remember, always practice safe browsing and only download forms from trusted sources to avoid potential security risks.
“What is the best way to access and fill-out downloaded forms on an iPhone?”
The best way to access and fill out downloaded forms on an iPhone is through the use of third-party applications.
The first step would be to download a form filling app, like Adobe Fill & Sign or PDF Expert. Adobe Fill & Sign is free to use while PDF Expert is a paid app but offers more features.
After downloading the app, you can open the form in the chosen app. To do this, locate the form in your files and select the option to ‘Copy to’ or ‘Open in’ the app.
Then you can easily fill out the form using the tools provided by the app, such as text boxes for typing or a pen tool for signatures. Some apps will even let you save your signature for future use.
Lastly, save the completed form and it’s ready to be sent via email, printed, or uploaded where needed. Remember to always check if the form is thoroughly filled out before submitting.