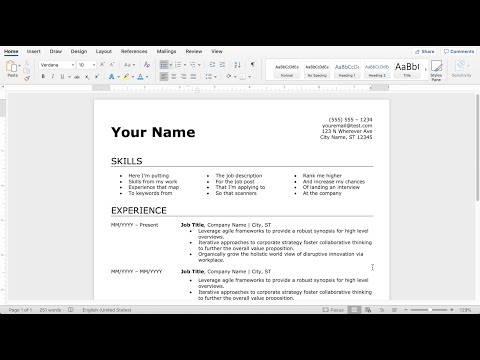Opening the Mathematical Gates: Downloading and Writing on a Document Simplified
Just imagine, staring at a complex mathematical formula that you’re itching to decipher, but an online document you need to download stands in the way. This hint of an unresolved equation is our open loop—the unresolved dilemma that we’ll uncover through this enlightening narrative.
Understanding the Basics: How to Download a Document
Let’s start from the beginning: how to download a document. The initial process involves navigating to the desired document and clicking to initiate the download. Although the procedure can vary depending on the website, this is a universally applicable method.
Writing on the Downloaded Document
You’ve crossed one hurdle, but how do you tackle the next: writing onto the downloaded document? This task can be achieved with software like Adobe Acrobat Reader DC, which allows you to add text or comments directly onto the PDF.
Picking up the Right Tools: Software Applications
With software development having given rise to a wide spectrum of applications, it’s essential to understand and choose the right tools.
– Adobe Acrobat Reader: This popular tool not only lets you view PDFs but also allows you to fill in and sign documents.
– PDF-XChange Editor: This software provides a wealth of PDF-related functionality. You can type directly onto a PDF, highlight text, and even insert hyperlinks.
– Microsoft Word: Good old Word allows you to open and edit PDF files by converting them into Word documents.
Using the Intersection of Maths and Technology
Moving onto the realm where mathematics intersects brilliantly with technology, let’s explore practical examples that mathematicians and statisticians would find beneficial.
Example Scenario: Using Latex for Mathematical Documents
Consider a scenario where you’ve been working on a theorem and have just downloaded a PDF containing research that supports your findings. You need to annotate this document with your comments and equations. In such cases, LaTeX, a high-quality typesetting system, comes to your aid. You can export your annotated document as a PDF and then download it for further additions.
Exercise Time
Now, let’s dive into practicality with an exercise. Imagine that you’ve just downloaded a document full of algebraic equations meant for your students’ practice. Now, you need to add your notes and guidelines for students. Which of the software discussed above would you use for this purpose, considering the ease-of-use and your particular requirements?
The Underpinning Mechanics of Downloading
Now that we’ve covered how to download a document and write on it, let’s delve deeper into the underlying mechanics. When you’re downloading a file, you’re essentially transferring a copy of the data from a server to your local device. Protocols such as HTTP and FTP come into play here, ensuring a smooth transfer of data packets.
Keeping Your Download Safe: Watch Out for Viruses
In our digital world, downloading files can come with its fair share of risks, including potential malware. Therefore, using an updated antivirus system is paramount.
The Final Word
So there you have it, a comprehensive walkthrough on how to download a document and write on it. Whether you’re a statistician wrestling with probability density functions or a mathematician deciphering complex integrals, remember that technology is your ally. Harness it efficiently to make your life easier! So, go ahead, open that PDF, and crack that equation now!
FREE Windows Apps You Should be Using (who thought these are ACTUALLY FREE?!)
How to Make an Easy Resume in Microsoft Word (latest)
How To Move your Downloads folder to Another Drive in Windows 10
How can I write on a document that I downloaded?
To write on a document that you’ve downloaded, the steps will largely depend on the type of file format the document is in. Here are generalized steps that apply to common file types such as .PDF, .DOCX, or .TXT, using software such as Adobe Acrobat for .PDF files and Microsoft Word for .DOCX or .TXT files:
1. Open the document: Locate the downloaded file on your computer and open it using the appropriate software. For instance, if it’s a PDF file, you can use Adobe Acrobat Reader. If it’s a .DOCX or .TXT file, you can open it with Microsoft Word.
2. Edit the document: If you’re using Adobe Acrobat Reader for a PDF, click on “Tools” at the top of the program window, then choose “Edit PDF” from the dropdown menu (note: this feature may require an upgraded version of Adobe Acrobat). In Microsoft Word, simply click where you want to begin typing.
3. Save your changes: Once you’re done editing, you should save the document to preserve your changes. You can typically do this by clicking on “File” in the menu bar, then selecting “Save” or “Save As,” choosing a location on your computer, and clicking “Save” again.
Remember, not all software has the same features. Some software might require a paid subscription to edit certain documents, especially for PDF files. There are also free alternatives available online, such as Google Docs for .DOCX and .TXT files, or online PDF editors for .PDF files. These may have more limited features, but can still be useful tools for editing downloaded documents.
How can I download a PDF and write on it?
Downloading and writing on a PDF can be accomplished using various software tools. Here’s how you can do it:
Step 1: Downloading a PDF
You can download a PDF file from the internet by clicking on the download link. The exact process might vary depending on the website you’re getting the PDF from, but most of the time, it would involve clicking a button or a link that says “Download” or “Get PDF”.
Step 2: Opening the PDF File
Once you’ve downloaded the file, you’ll need to open it. You can do this using any PDF reader software, like Adobe Acrobat Reader, which is free and widely used.
Step 3: Writing on the PDF File
To write on the PDF, you’ll need to use a software tool that supports this feature. Adobe Acrobat Reader DC offers this functionality. Here’s how you can do it:
1. Open the PDF in Adobe Acrobat Reader DC.
2. Click on the “Fill & Sign” tool in the right pane.
3. Choose “Add Text” in the toolbar at the top of the page.
4. Click where you want to add text, and start typing.
Please note that these instructions might vary slightly depending on the version of Adobe Acrobat you’re using.
Also, there are other software tools available in the market for editing PDFs like PDFelement, Foxit Reader, Nitro Pro, and many more. Some of these tools are free while others offer more advanced features at a price.
How do I download a document and make it editable?
Downloading a document and making it editable depends on the file format (PDF, DOCX, etc.) and what software you are using. However, here’s how you might handle the most common scenario – downloading a Word document (or similar) and making it editable:
Step 1: Downloading the Document
Navigate to the webpage that hosts the document you want to download. Locate the download link or button for the document. Click the download link or button, which prompts your browser to save the file. Choose a location on your computer where you’d like to save the file and click the “Save” or “Ok”.
Step 2: Opening the Document
After the document has been downloaded, navigate to the location on your computer where you saved it. Double click on the document to open it. The document should open in your default word processing application, such as Microsoft Word or Google Docs.
Step 3: Enable Editing
If the document is locked for editing, you might see an alert bar at the top of the page with a button that says “Enable Editing”. Click on this button to unlock the document for editing.
If you do not see this option, then the document is likely already unlocked and ready for editing. If this is the case, simply make your desired changes.
Note: Some documents may not allow editing due to permissions set by the author. In such cases, you might need to contact the author for editing access or use specialized software to make the document editable.
Remember to periodically save your changes while editing to prevent losing your work. When you’re done, consider saving the document with a new filename so as not to overwrite the original downloaded file.
How can I write on a document that was emailed to me?
There are various ways to write on a document that was emailed to you. The exact method would depend on the file type of the document.
Adobe PDF:
If the document is a PDF, you can use Adobe’s free Acrobat Reader software. Open the document in Acrobat, navigate to Tools > Comment, then select the text tool to write anywhere on the document.
Microsoft Word:
If the document is a Word file, you can directly open it and start typing if it’s not locked for editing. In case it’s locked, you may need the password.
Google Docs:
If the document comes as a link to a Google Doc, you can use the ‘Suggesting’ mode to make edits that the original author can then approve or reject. To do this, open the document, click on the pencil icon in the top right corner, and select ‘Suggesting’.
Make sure you save your changes and send back either the marked-up file or a link to it.
Note: You might need the relevant software (like Adobe Reader, Microsoft Word) installed on your computer to open these documents.
“What are the steps to download a document from {topic}?”
Downloading a document from a software solution or platform generally involves the following steps:
1. Access the Platform: Navigate to the software or platform containing the document you want to download. You might need to log in with your user credentials, if required.
2. Locate the Document: Once logged in, locate the document you want to download. This might involve clicking on various tabs or menus, or using the platform’s search function. The exact procedure could vary depending on the software you’re using.
3. Select the Document: Click on the document to select it. Some platforms might open the document for viewing once you click on it, while others might just highlight it.
4. Initiate the Download: Look for a button or link marked ‘Download’, ‘Save’, ‘Export’ or something similar. It’s typically represented by an arrow pointing downward. When you find it, click on it.
5. Specify Download Location: In some instances, a dialog window asking you where you want to save the downloaded file will appear. Choose your preferred location on your device and confirm the download.
6. Check the Download: Once the download is complete, go to the specified location on your device to confirm that the document has been downloaded successfully.
Note: The specific steps can vary widely depending on the particular software or platform. Always refer to the software’s official user guide or help section for the most precise instructions.
“How can I edit or write on a downloaded document in {topic}?”
Editing or writing on a downloaded document can vary based on the format of the file and the software you are using. Here are general steps to do so:
1. Open the downloaded document: Locate the document in your system’s download folder and open it by double-clicking the file.
2. Enable Editing: If the document is a PDF or a Word file, there might be a button at the top of the window saying “Enable Editing”. Click on it.
3. Edit or Write: Once editing has been enabled, select the text you want to edit or find the location where you want to write. Make your changes or additions.
4. Save your Changes: After editing or writing your text, it’s imperative to save your changes. Go to “File”, then “Save” or “Save As” if you want to keep the original document unaltered.
Note: The specific software for editing or writing on a downloaded document will have certain tools or options. Familiarise yourself with these functionalities to make the most of the software.
Remember, always respect copyright and privacy when editing or altering downloaded files.
“What software do I need to write on a document downloaded from {topic}?”
To write on a document you’ve downloaded, you will need a PDF editor software if the file is in PDF format, or a word processing software if the file is a Word document (.doc, .docx).
Adobe Acrobat Pro DC is an example of a robust PDF editor that allows you to add text, images, and comments, among other features. There’s also PDF-XChange Editor, which supports adding text and annotations.
If the document is a Word file, you will need a word processor like Microsoft Word or Google Docs. These applications allow you to edit text, insert images, and add comments.
Remember to always check the file format of your downloaded document to determine the appropriate software for editing.
“Is there a specific format required for downloading and writing on documents in {topic}?”
In general, there is not a universal format required for downloading and writing on documents in software applications. However, there may be specific standards depending on the software in question.
For example, text editors like Microsoft Word or Google Docs primarily use .docx or .doc formats, while programming environments like Sublime Text or VS Code prefer .txt or .json formats.
When working in a specific software application, it’s critical to understand the preferred or accepted file formats. This information is typically available in the software documentation, or sometimes within the software’s ‘Save As’ or ‘Export’ dialogue boxes.
It’s also important to note that some software applications have proprietary formats. These can only be opened in the software they were created with unless they are converted into a different format. An example of this would be Adobe’s .psd format used by Photoshop.
In conclusion, while there is no hard and fast rule, understanding the requirements and preferences of the particular software you are using will guide you to download or save your files in the appropriate format.
“Are there any troubleshooting tips if I encounter problems while downloading or writing on a document in {topic}?”
Absolutely, here are a few troubleshooting tips if you run into any difficulties while downloading or writing on a document in a software context:
1. Check Your Internet Connection: This is one of the most common issues when it comes to downloading or writing documents online. Make sure you have a stable internet connection.
2. Update Your Software: Outdated software could also cause problems while downloading or writing on a document. Always remember to update your software to the latest version.
3. Free Up Some Disk Space: If the download process keeps failing or you’re having trouble saving changes while writing on a document, you might need to free up some disk space on your computer.
4. Disable Antivirus Temporarily: Sometimes, antivirus software can interfere with download and writing processes. It might be helpful to disable it temporarily.
5. Check Document Format and Compatibility: Ensure that the document format is compatible with the software you’re using. If it’s not, you might face issues while working on the document.
6. Reinstall the Software: If the above steps do not work, consider reinstalling the software. It may resolve any issues that persist.
Remember, these are general troubleshooting tips. Depending on the specific software and issue you are dealing with, the solutions might vary. Always refer to the specific software’s support center or user manual for more precise assistance.