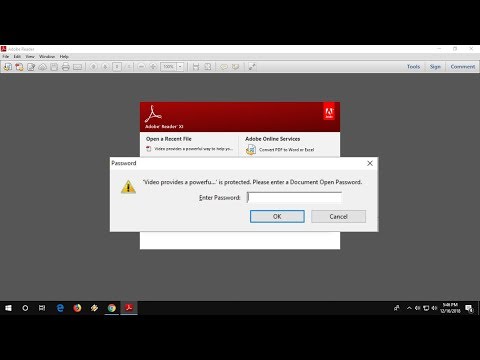Demystifying File Conversion: The Mathematician’s Guide
Have you ever found yourself diving deep into a complex mathematical problem, only to be stumped by something as simple as converting a document to a different format? I certainly have. There was a time when I was working on a groundbreaking statistical theory, but I almost missed the submission deadline because I couldn’t convert my paper into a PDF file. Sounds irritating, right? But don’t worry, in this guide, I will teach you how to download a doc as a pdf, turning this cumbersome task into a seamless, swift operation. Stick around, and you’ll never face that problem again.
Why Convert a DOC to PDF?
Before we delve into the nitty-gritty of the conversion process, let’s understand why this is important for professionals like us. A PDF (Portable Document Format) is a universal file format that preserves the fonts, images, graphics, and layout of any source document, regardless of the computer or software it was created on. This makes it immensely useful when sharing our complex mathematical and statistical findings, ensuring consistency and integrity in our shared knowledge.
Method 1: Using Microsoft Word
As software engineers, we often overlook the built-in capabilities of popular software like Microsoft Word. Converting a Word document to a PDF is as easy as a few clicks.
1. Open your document, and select File > Save As.
2. Choose the location you want to save the file in.
3. In the “Save as Type” dropdown menu, select PDF.
4. Click Save.
Voila! You’ve successfully downloaded your doc as a PDF.
Method 2: Using Online Conversion Tools
Sometimes, you might not have access to Microsoft Word. But fret not! There are numerous online tools that can help. While these tools may seem straightforward to us as software engineers, it’s important to remember some key considerations to maintain data security and integrity:
1. Ensure the tool you use is reputable and secure.
2. Delete your files from the server after conversion if the option is available.
Steps to convert using an online tool:
1. Navigate to the online converter on your browser.
2. Click on ‘Upload’ or ‘Select Files’ (the wording may vary).
3. Choose the Word document you want to convert.
4. Click ‘Convert’.
5. Once the conversion is done, click ‘Download’.
Congratulations! You have mastered another method about how to download a doc as a PDF.
Automating Document Conversion with Python
Now, let’s dive into the more technical stuff — automating this process using Python, an important tool for us mathematicians and software engineers. With Python, we can convert numerous documents in one go, saving time and energy while eliminating human error. To do this, we will leverage the Python libraries `docx2pdf`, and `os`.
Here’s how to do it:
“`python
from docx2pdf import convert
import os
def convert_to_pdf(doc_path, pdf_path):
convert(doc_path, pdf_path)
# Use os to loop through all .docx files in a directory and convert them
for file in os.listdir(“/your_directory”):
if file.endswith(“.docx”):
doc_path = “/your_directory/” + file
pdf_path = “/your_pdf_directory/” + file.replace(“.docx”, “.pdf”)
convert_to_pdf(doc_path, pdf_path)
“`
Replace ‘/your_directory/’ and ‘/your_pdf_directory/’ with the path to the folder containing your Word documents and the destination folder for your PDFs respectively.
This code snippet iterates over every .docx file in the specified directory and automatically converts it into a PDF.
Remember to install the `docx2pdf` library before running the script, using the following command in your terminal:
“`bash
pip install docx2pdf
“`
By using this technique, you’ve leveraged your software engineering skills to solve a simple yet crucial problem. You’ve taken a step further, shifting from merely knowing how to download a doc as a PDF to automating the entire process.
Overcoming Conversion Challenges
Just as we stumble upon hurdles in mathematical problems, we might encounter challenges during the document conversion process. However, equipped with the techniques detailed in this guide and our software engineering expertise, we can overcome them.
In conclusion, whether you’re discussing complex algorithms, encrypting data, or just sharing your latest statistical findings, knowing how to handle document conversions is a valuable skill. It may seem trivial, especially compared to the monumental equations we’re used to seeing, but as we all know, even small issues can lead to significant impediments in the grand scheme of things. With the knowledge gained in this article, you can now focus on what truly matters—breaking new ground in the fascinating world of mathematics and statistics.
How to Edit PDF Free
How To Convert PDF To Word For Free (3 Methods!)
How to Remove Password from PDF File – No App (Easy)
How do I save a DOC file as a PDF?
Sure, here is how you save a DOC file as a PDF in a few simple steps:
1. Open your document in Microsoft Word. You can do this by double-clicking the DOC file or from within Word itself by browsing to the file’s location.
2. Once the document is open, click on the “File” menu at the top left corner of the screen.
3. In the drop-down menu that appears, select the “Save As” option.
4. A dialog box will open where you can navigate to the folder where you want to save your file. Type your desired file name in the “File Name” box.
5. Click on the “Save as type” drop-down menu, located just below where you typed the file name.
6. Select “PDF (*.pdf)” from the list of available file types.
7. Finally, click on the “Save” button to confirm your changes and convert your DOC file into a PDF.
Now you have successfully saved your Word document as a PDF file!
Why can’t I download PDF from docs?
There could be several reasons why you’re unable to download PDFs from docs. Here are the most common issues and how to deal with them:
1. Browser issues: Sometimes your web browser can prevent you from downloading files. If this is the case, try switching to a different browser or updating your current one.
2. Inadequate permissions: If you don’t have the necessary permissions to download the file, you may need to request them from the owner of the document. You will generally see an error message if this is the issue.
3. Software glitches: There could be a temporary glitch in the software that’s preventing you from downloading PDFs. You can try logging out and logging back in, restarting your device, or even uninstalling and reinstalling the software.
4. Internet connection: A poor or unstable internet connection can also affect your ability to download files. Check to make sure you’re connected to the internet and that the connection is stable.
5. Corrupt file: If the PDF itself is corrupt or damaged, it may not be able to be downloaded. In this case, you will need to contact the owner or creator of the document.
Remember: Always ensure you have the latest version of the software and that your device is running smoothly. Don’t forget to backup important files and store them safely.
How do I save a doc as a PDF on my phone?
Sure, here’s a brief guide on how to save a doc as a PDF on your phone:
On Android:
1. Open the document that you want to save as a PDF.
2. Tap on the three-dot menu in the top right corner of the screen.
3. Tap on “Print”.
4. On the print preview page, tap on the dropdown menu and select “Save as PDF”.
5. Finally, tap on the “Save” button to save your document as a PDF.
On iOS:
1. Open the document you want to save as a PDF.
2. Tap on the “Share” button (the box with an arrow pointing up).
3. Scroll down and tap on “Print”.
4. In the Printer Options screen, perform the “pinch out” gesture (like zooming in) on the document preview.
5. This will open the PDF version of the document. Tap on the “Share” button again.
6. Choose where you want to save your PDF document.
Remember, you’ll need to have a document viewer (like Google Docs or Microsoft Word) on your phone to open and view the document first. Once it’s open, you can save it as a PDF with these steps.
How do I convert a document to PDF on my iPhone?
Converting a document to PDF on an iPhone is a straightforward process, here are the steps on how to do it:
1. Open the document that you want to convert.
2. Tap the Share button, this generally looks like a square with an arrow pointing up.
3. Scroll down and look for the “Print” option then tap it.
4. In the Printer Options, you’ll see a small image of your document, do a “pinch out” gesture on the document preview. This will open up your document.
5. Now, tap the Share button again in the new window.
6. Finally, choose where you want to save your new PDF file. You can save it to your Files or share it directly to an app or service.
That’s it! Your document has been successfully converted into a PDF, all within your iPhone. This process works for many types of documents including Word, Pages, Notes, Photos, and more.
“What are the step-by-step instructions to download a doc as a pdf?”
Sure, here are the step-by-step instructions for downloading a document as a PDF:
Step 1: Open the document you want to download as a PDF. This could be in a word processor program like Microsoft Word or Google Docs.
Step 2: Once your document is open, navigate to the ‘File’ menu. This is typically located in the top left corner of the screen.
Step 3: In the drop-down menu, click on the ‘Save As’ or ‘Export’ option. The exact wording may vary depending on your software.
Step 4: A dialog box will appear prompting you to choose a location to save your file. Navigate to your desired save location.
Step 5: Before you save, look for a ‘Format’ or ‘Save as type’ option in the dialog box. Again, the exact wording may vary.
Step 6: Click on the format drop-down menu and select ‘PDF’ from the list of options.
Step 7: Finally, click ‘Save’ to download your document as a PDF.
The above steps should work for most word processing software but the steps can vary slightly depending on the software you are using. Always refer to the specific user guide or support resources provided by the software for best results.
“Are there any software tools needed to download a doc as a pdf?”
Yes, to download a document as a PDF, you will need to use specific software tools. The most common tool is Adobe Acrobat, which allows you to save different file types (including Word and Excel documents) as PDF files.
Another option is to use an online converter. These are websites where you can upload your document, choose to convert it into a PDF, and then download the converted file.
Also, many word processing software, such as Microsoft Word and Google Docs, now have built-in options to save or export documents as PDFs.
It’s important to note that while these tools can handle straightforward conversions, they may not properly format more complex documents. For those, you might need a more advanced PDF editing tool.
“How can I troubleshoot issues while trying to download a doc as a pdf?”
When you run into problems while trying to download a document as a PDF, these tips can help you to troubleshoot the issue:
1. Check Your Internet Connection: An unstable internet connection could cause an incomplete or unsuccessful download. Always ensure that you have a strong and stable internet connection before attempting to download any file.
2. Update Your Software: If you’re using a software to convert and download the doc as PDF, it may not function properly if it’s outdated. Always maintain the latest version of the software.
3. File Compatibility: Not all doc files may be compatible with the converter you are using. Check the software guidelines to ensure your document type is supported.
4. Check the File Size: Some softwares have restrictions on the size of the file that can be converted to PDF. Make sure your file does not exceed this limit.
5. Software Bugs: If everything seems in place but you’re still having trouble, it could be a bug within the software itself. Reach out to the software’s support team or check their community forums for similar issues and possible solutions.
Remember, troubleshooting involves a process of elimination, so you’ll need to try different methods until you find the solution that works for you.
“Can you provide any tips or tricks to efficiently download a doc as a pdf?”
Sure, here are some tips to efficiently download a document as a PDF:
1. Use Online Converters: Numerous online tools allow you to convert different file formats into PDF. Just upload your document and select the ‘Convert to PDF’ option. Some popular ones include Smallpdf, Ilovepdf, and Adobe’s own online converter.
2. Google Docs: If you’ve written or uploaded your document to Google Docs, you can directly download it as a PDF. Go to the ‘File’ menu, choose the ‘Download’ option, and then select ‘PDF Document (.pdf)’.
3. Microsoft Word: In Microsoft Word, you also have the possibility to save your document as a PDF file. Click on the ‘File’ tab, choose ‘Save As’, and then in the dropdown menu for file type, select ‘PDF’.
4. Print as PDF: Virtually any software that allows printing also allows ‘printing to PDF’. Choose the ‘Print’ option and in the printer selection dropdown, choose ‘Save as PDF’ or ‘Microsoft Print to PDF’.
Note: Be cautious while using online converters because of privacy concerns. Always ensure that sensitive information is removed from documents before uploading them to third-party platforms.
“What are the common problems that may arise when downloading a doc as a pdf and how can I solve them?”
When attempting to download a document as a PDF, you may encounter some common problems. These issues usually arise due to software glitches, unmet system requirements, or faulty operations. Here are some of the common problems and their corresponding solutions:
1. Compatibility Issues: If the software you’re using to download the document is not compatible with the PDF format, it might not be able to correctly process the file resulting in an unsuccessful download. To solve this, you should update your application or switch to another app that supports PDF files.
2. File Corruption: If the document is corrupted, chances are, it will not download properly. To solve this issue, you need to confirm the integrity of the original file. If it’s indeed corrupt, you’ll need to obtain a new file.
3. Insufficient Disk Space: If your computer lacks sufficient storage space to accommodate the PDF, the download will not proceed successfully. To resolve this, delete unnecessary files or move them to an external storage device to free up space.
4. Poor Internet Connection: The download process requires a steady internet connection. If this is interrupted or too slow, your download may be compromised. Ensure that your network connection is stable and fast.
5. PDF Reader Software Issue: PDFs require specific software, like Adobe Acrobat Reader, to open. If the application has errors or is outdated, it may prevent a successful download. You can either update your current PDF reader or install another trusted reader.
6. Faulty Download Links: Sometimes, the problem lies in the download link itself – it could be broken or linked to a corrupted file. It’s advisable to contact the website administrator to fix the link or provide you with an alternative download source.
By understanding the potential problems and applying these solutions, you can mitigate any issues encountered when downloading a doc as a PDF.