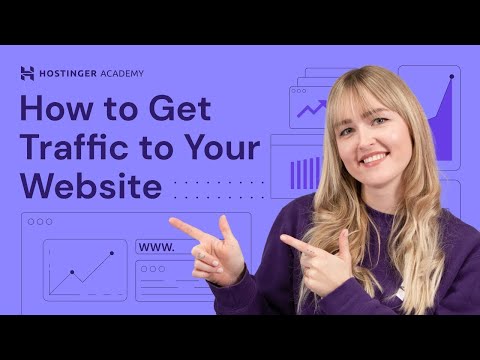An Ancient Parable
Imagine a king rewards the inventor of chess with grains of wheat, one for the first square, two for the second, four for the third, and so on, doubling each time. When you sum up these grains, the number far exceeds the world’s current production—an intriguing example of exponential growth in mathematics. Now, consider your WordPress website as a chessboard. Each piece of content, media file, or database entry is a grain of wheat. As your website grows and evolves, there comes a point where it becomes essential to protect this empire you’ve built. One of the most effective ways to safeguard your site is by creating regular backups, which provide a safety net for your digital kingdom.
In this article, we delve into the step-by-step process on how to download a backup of your WordPress website.
Understanding Backups in WordPress
As an initial step in our journey, let’s discuss what a WordPress backup entails. A complete backup of your WordPress website includes all your core files, themes, plugins, and most importantly, your database, which houses the precious grains of data. It’s similar to a comprehensive snapshot of your website at a particular point in time, providing a reliable fallback in case of emergencies.
Why Backup?
Remember the tale of the chessboard? Just as each grain of wheat was crucial to the story, every piece of data matters to your website. Unexpected issues may arise—server crashes, hacking incidents, or a simple human error can result in data loss. Regularly backing up your WordPress site ensures that you have up-to-date copies of your valuable content, ready to restore whenever required.
Manual and Automated Backups
When it comes to downloading a backup of your WordPress site, you have options: manual or automated. We’ll explore both methods since understanding these techniques can enhance your software engineering career.
How to Manually Download a Backup of Your WordPress Website
Taking a manual backup involves direct interaction with your website’s files and database. Here’s a step-by-step guide:
1. Access your hosting account: Login to your hosting account and head over to your cPanel.
2. Locate File Manager: In the cPanel, navigate your way to ‘File Manager.’
3. Select Public_html directory: Here, you’ll find all your WordPress files. Compress them into a ‘.zip’ file.
4. Download the .zip file: Simply save it to your preferred location.
5. Backup the database: Navigate back to your cPanel, select ‘phpMyAdmin,’ choose your WordPress database, and click on ‘Export.’
Manual backup might seem tedious, but it offers a fundamental understanding of WordPress’s organizational structure.
Automating the Process: WordPress Backup Plugins
An automated backup, using WordPress plugins, can schedule and manage backups without requiring your constant attention.
1. Choose and install a reliable plugin: UpdraftPlus and BackWPup are two highly recommended plugins for this task.
2. Configure the plugin settings: Set the frequency of backups as per your needs and specify the location for storing the backups.
3. Select Backup Now: This initiates the plugin to create a backup and store it in your chosen location.
To conclude this section, having an automated system in place is the safety net that your digital chessboard needs.
Dissecting Your Backup
Whether you choose manual or automated, it’s crucial to understand what your backup contains. Essentially, it’s an archive of files and a SQL file representing your database. These two components work in harmony to create your WordPress site, akin to two prime numbers uniquely factoring into a composite integer in number theory—an elegant parallel in the world of mathematics.
Final Thoughts
Creating and managing backups might not be the most exciting task for a software engineer. Yet, if you view it through the mathematical lens, it’s about creating a systematic and efficient method to solve potential problems—a strategy that echoes the essence of problem-solving in mathematics. Remember, it only takes one missing grain of wheat to disrupt the pattern. Ensure that your WordPress site, your digital chessboard, remains complete with regular backups.
Manually Restore WordPress Site From Backup (Database, Files & Folders) | WP Learning Lab
How to Get Traffic to Your Website | 7 Easy Tips & Tricks
How To Migrate WordPress Site to Another Domain 2023 ? (Only Few Clicks)
How do I backup my WordPress site and database?
Backing up your WordPress site and database involves a few pivotal steps which need to be carefully followed:
1. Choose a Backup Method: You can use a WordPress backup plugin, a web host solution, or manual methods. Plugins like UpdraftPlus and BackupBuddy are popular choices.
2. Backup WordPress Files: If you opt for a manual backup, connect to your website using an FTP client. Download all the files under the directory ‘public_html’ for a complete backup.
3. Backup WordPress Database: To backup your database, you need to access phpMyAdmin from your web hosting dashboard such as cPanel. Select your WordPress database and then click on the ‘Export’ button. Make sure to choose the ‘Quick’ export method and the ‘SQL’ format before hitting ‘Go’.
4. Store Your Backups Securely: Make sure to always store your backups in a secure and off-site location. Cloud storage services, such as Google Drive or Dropbox, are great options.
5. Schedule Regular Backups: The frequency of your backups will depend on how often you update your site. Ideally, you should perform daily backups, but weekly or monthly may be sufficient for smaller sites.
Remember, creating regular backups is vital to securing your site’s future. A small glitch can make your site go down for a few hours, but with proper backups, you can restore it to working order in no time.
How do I backup all content in WordPress?
Backing up all content in WordPress is an important step to prevent loss of data. Here’s a guide on how to backup your WordPress site:
1. Choose a backup plugin: First, you will need a backup plugin. Plugins like UpdraftPlus, BackupBuddy or VaultPress are very helpful and user-friendly. Install and activate the plugin of your choice.
2. Define what you want to backup: Once the plugin is activated, you need to select what you want to back up. Most plugins offer the choice between backing up your whole site or just parts of it (like your database, themes, plugins, uploads).
3. Set the Backup frequency: It’s important to decide how often your site should be backed up. This could range from daily, weekly, or monthly depending on the frequency of updates to your site.
4. Specify your backup location: Decide where your backups will be stored. This could be on your local server, or remote servers like Google Drive or Dropbox. Remember, storing your backup in multiple locations is always a good idea.
5. Run Backup: Once the setup is complete, run the backup. Most plugins allow you to do this manually or automatically according to your defined schedule.
6. Test your Backup: It’s crucial to test your backups to make sure they’re working. Try restoring your site using a backup to ensure it’s functioning properly.
Remember, backing up regularly can save you from lots of headaches down the road. So, don’t forget to backup, and always keep a recent copy of your site!
How do I backup and migrate my WordPress site?
Backing up and migrating a WordPress site involves several crucial steps. Here’s a detailed guide:
1. Backup Your Site
Before you begin, ensure that you backup your WordPress website. Use a WordPress plugin like UpdraftPlus or BackupBuddy which can automate the process for you. You can save your backups directly to cloud services like Dropbox or Google Drive.
2. Choose Your New Hosting Provider
Before you can migrate your site, you’ll need to choose and setup your new hosting platform. When choosing a new host, consider important factors like performance, price, customer service and uptime.
3. Install WordPress on Your New Host
After setting up your new hosting account, install WordPress if it’s not already installed. Many hosting providers now offer one-click WordPress installation, making this step easy.
4. Transfer Your Files
Now you need to transfer your backed up files to your new host. This involves moving your plugins, themes, and uploads directories as well as your .htaccess and wp-config.php files. You can usually do this via FTP using a client such as FileZilla.
5. Import Your Database
Next, import your database to your new host. This can be achieved via phpMyAdmin in your host’s control panel.
6. Update Your wp-config.php File
You need to update your wp-config.php file with your new host’s database information. This includes your Database Name, User, and Password.
7. Update Your Domain
The final step is pointing your domain to your new host. This is done by updating your DNS records. The exact process may vary depending on who your domain registrar is, but it generally involves changing your nameserver details to those provided by your new host.
Remember that each step is crucial for ensuring a smooth migration. Skipping a step or doing them out of order can result in issues with your migrated site.
Where are WordPress backups stored?
WordPress backups are typically stored in a separate, secure location off of your website. They can be saved either on your computer or an external hard drive.
However, it is also common to store WordPress backups in the cloud. Popular choices for this include services such as Dropbox, Google Drive, and Amazon S3, among others.
Many WordPress backup plugins also offer remote storage options. These plugins, including names such as UpdraftPlus and BackupBuddy, allow you to automatically send your backups to a remote storage location of your choice.
Wherever you choose to store your WordPress backups, it’s crucial that they are kept in a safe and secure location. This ensures that they won’t be lost or damaged, and will be available if and when they’re needed. Also, remember to consistently update your backups, ideally each time you make significant changes to your website.
“What are the steps to download a backup of my WordPress website?”
Backing up your WordPress website is an essential task that ensures you don’t lose all of your hard work. Here are the steps on how to download a backup of your WordPress website:
1. Log into your WordPress Dashboard: You can do this by going to “yourdomain.com/wp-admin” and entering your login details.
2. Go to “Tools” then “Export”: Once you’re in the WordPress dashboard, navigate to the Tools section on the left-hand side and click on Export.
3. Select “All Content”: This option allows you to backup all of your posts, pages, comments, custom fields, terms, navigation menus and custom posts.
4. Click on “Download Export File”: This will generate an XML file that you can save to your computer. This is your backup file.
Note: This process only backs up your website’s content. It does not back up your website’s theme, plugins, or settings.
To create a full backup of your WordPress site, including themes, plugins, and settings, you might want to consider using a plugin such as UpdraftPlus or BackupBuddy. These plugins allow you to create complete backups of your website and save them to a remote location like Google Drive or Dropbox.
Remember, keeping a current backup of your WordPress site is invaluable in case anything goes wrong in the future.
“Which tools or plugins can I use to download a backup of my WordPress site?”
Certainly! Backing up your WordPress site is a critical task to safeguard your data. There are several tools and plugins available for this purpose. Here are some you might find helpful:
1. UpdraftPlus: This is one of the most popular and highest-rated plugins on WordPress.org. It allows you to back up your files and databases into the cloud and restore them with a single click.
2. BackupBuddy: This plugin gives you the ability to schedule daily, weekly, or monthly backups. It also allows you to store your backups in various locations such as Dropbox, Amazon S3, Rackspace Cloud, FTP, Stash, and even email it to yourself.
3. VaultPress (now part of Jetpack): This is a real-time backup and security scanning service designed and built by Automattic, the same company that operates WordPress.com.
4. Duplicator: As the name suggests, Duplicator gives WordPress users the ability to migrate, copy, move, or clone a site from one location to another and also serves as a simple backup utility.
5. All-in-One WP Migration: This plugin exports your WordPress website including the database, media files, plugins, and themes with no technical knowledge required.
Remember to choose the tool that best fits your needs considering factors like cost, ease-of-use, storage options, and backup frequency options.
“How often should I download a backup of my WordPress website?”
Backing up your WordPress website is an essential task that every site owner should prioritize. The frequency of your backups will largely depend on how often you update your website.
If you make frequent changes or updates to your site, it would be best to perform a backup daily. This is particularly important for eCommerce sites, news, or blogging platforms where content and data are constantly being added.
However, if you don’t make changes to your site regularly, then doing a weekly or bi-weekly backup should suffice. But even then, it’s always wise to err on the side of caution and backup more frequently.
Remember, the goal of backups is to minimize data loss. In case anything goes wrong with your site, having a recent backup helps you restore your website quickly and efficiently.
“What are the common issues I might encounter while downloading a backup of my WordPress site and how can I solve them?”
There are several common issues you might encounter while downloading a backup of your WordPress site, but don’t worry, there are also solutions for them:
1. Your Backup is Incomplete or Corrupted:
The most common reason for this issue is usually a timeout error due to the size of the backup file. The size of your backup also depends on how large your website is.
Solution: You can increase the maximum execution time in your php.ini file to solve this. Also, using a WordPress backup plugin like UpdraftPlus or Duplicator can help in creating a complete backup of your site.
2. Memory Exhausted Error:
Your WordPress hosting server might run out of memory, especially if you’re on shared hosting. This could lead to an incomplete download of your backup file.
Solution: You can increase your PHP memory limit in WordPress to avoid this error.
3. Connection Timed Out:
This error happens when your website is trying to do more than your server can manage, causing the backup process to time out.
Solution: Increasing your website’s PHP maximum execution time can solve this problem. You can do it by editing your .htaccess file or getting in touch with your web hosting company.
4. Backup Files Are Too Large:
Most hosting providers have a limit on the size of files you can download at once. If your backups are too large, you may not be able to download them directly.
Solution: One way to solve this problem is by splitting your backup into smaller parts. Plugins like Duplicator and UpdraftPlus allow you to download parts of your backup separately.
Always remember to periodically create a backup of your WordPress site to prevent any data loss. Using a reliable WordPress backup plugin can make this process much easier and more efficient.
“How can I safely restore my WordPress site from a backup file?”
Restoring your WordPress site from a backup file is an essential skill that can come in handy if you accidentally break your site or it gets hacked. Here’s how to do it safely:
1. Backup Your WordPress Site: Before you restore your site, make sure you have a recent backup file. You never know when something might go wrong, so it’s always better to be safe.
2. Choose a Restore Method: Decide whether you want to manually restore your site or use a plugin. Manual restoration is more complicated but gives you more control. Plugins like UpdraftPlus and Jetpack Backups offer easier, automated restoration.
3. Restore the Files: If you’re manually restoring, use an FTP program like FileZilla to upload your backup files. For automated restoration, follow the instructions provided by your chosen plugin.
4. Restore the Database: Your site’s content, settings, and user data are stored in a database. To restore it, you’ll need to access your hosting server’s control panel, go to the MySQL databases section, delete the old database, create a new one, and import your backup.
5. Re-link the Files and Database: After uploading the files and restoring the database, you might need to reconfigure your wp-config.php file to make sure WordPress can link them together.
6. Check Your Site: Finally, go to your site’s URL to check if the restoration was successful. Make sure all pages load correctly, and your content is in place.
Remember, always keep regular backups of your WordPress site to prepare for any emergency. Happy maintaining!