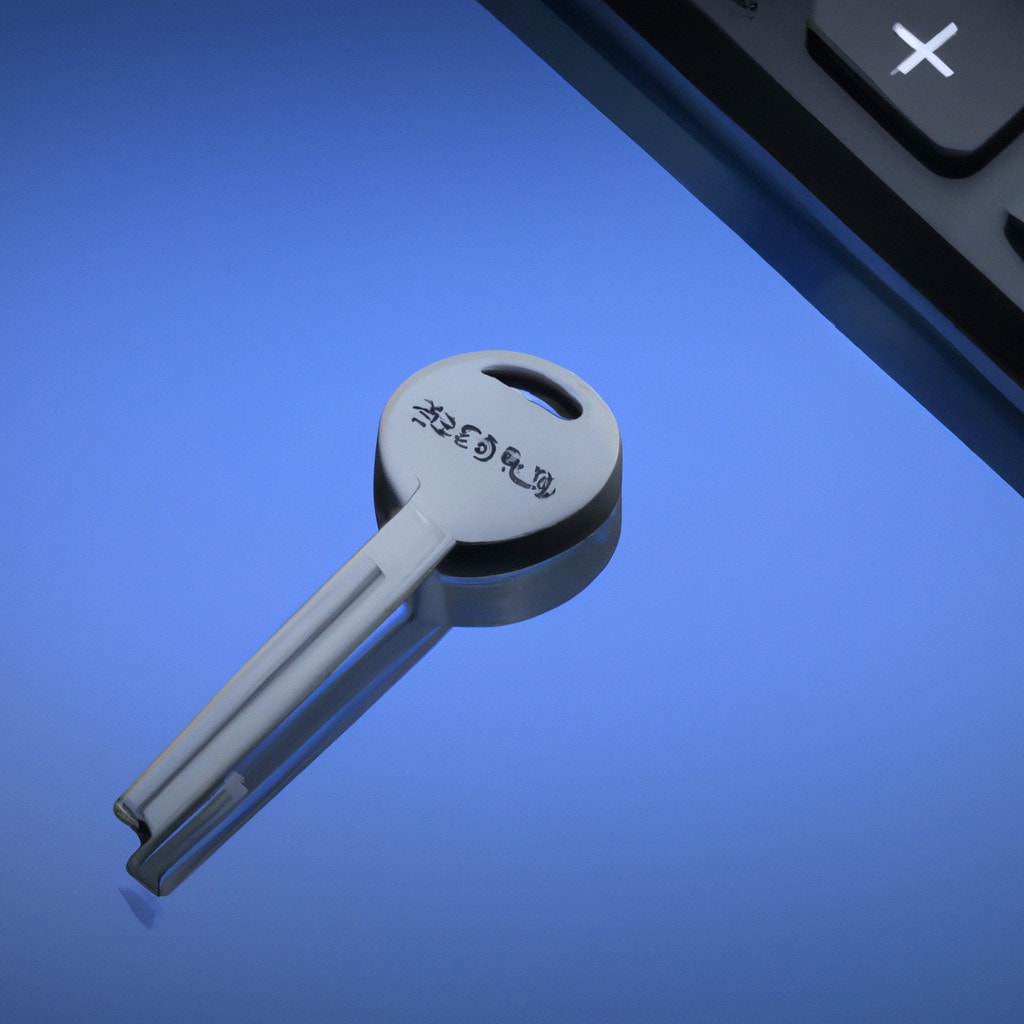In this article, we will be discussing how to add a VPN network to your device. VPNs have become increasingly popular due to their ability to provide users with online privacy and security. Adding a VPN to your device is a straightforward process that can be done in just a few minutes. Follow these simple steps to ensure your internet activity is kept private and secure.
Secure Your Internet Connection: A Step-by-Step Guide on Adding a VPN Network
As a creator of content about Virtual Private Networks (VPN), the importance of protecting online privacy and security cannot be emphasized enough. With cybercrime and government surveillance on the rise, VPNs have become a necessity for anyone who values their digital privacy. Not only do they allow users to access restricted content and bypass censorship, but they also encrypt internet traffic to ensure that sensitive data remains private. When choosing a VPN provider, it’s crucial to consider factors such as speed, server locations, and security protocols. Users should also be aware of the limitations of VPNs, such as potential logging of user activity by providers or the possibility of DNS leaks. By staying informed and educated about VPNs, individuals can take control of their online privacy and protect themselves from unwanted surveillance and cyber threats.
VPN for iPhone [April 2023] How to Setup VPN. Step-by-Step Tutorial
DO NOT design your network like this!! // FREE CCNA // EP 6
How do I add a VPN network on Windows 10?
To add a VPN network on Windows 10:
1. Click the Start button and select Settings.
2. Select Network & Internet.
3. From the left pane, select VPN.
4. Click Add a VPN connection.
5. In the Add a VPN connection window, provide the necessary information such as VPN provider, Connection name, and Server name or address.
6. Under VPN type, choose the type of VPN connection you want to create.
7. Under Type of sign-in info, select Username and password or certificate and enter the required information.
8. Click Save to create the VPN connection.
Once you have created the VPN network, you can connect to it by selecting it from the Network settings page and clicking Connect.
What are the steps to add a VPN network on macOS?
To add a VPN network on macOS, follow these steps:
1. Click on the “Apple” icon on the top left corner of your screen.
2. Select “System Preferences” from the drop-down menu.
3. Click on “Network.”
4. Click on the “+” button on the lower left corner of the window.
5. Select “VPN” as the interface type and choose the VPN protocol you want to use (e.g. L2TP, PPTP, Cisco, etc.)
6. Enter a name for the VPN connection in the “Service Name” field.
7. Click on “Create.”
8. Enter the server address and account credentials provided by your VPN provider.
9. Click on “Authentication Settings” and enter your user ID and password.
10. Click on “OK” to save your authentication settings.
11. Click on “Advanced…” to configure additional settings such as DNS, proxy, and routing options.
12. Click on the “Apply” button to save your changes.
13. Connect to your VPN network by clicking on the “Connect” button.
Note: The steps may vary depending on the version of macOS you are using and the VPN protocol you have chosen to use.
Can you explain how to add a VPN network on Android?
Sure! Adding a VPN network on Android is pretty straightforward. Here’s how to do it:
1. Go to your phone’s Settings app and select Network & internet.
2. Tap on VPN and then select Add VPN.
3. There are different types of VPNs available, such as PPTP, L2TP/IPSec, and OpenVPN. Choose the one you want to add. Each VPN will have slightly different settings, so make sure you have the correct information for the one you’re adding.
4. Enter the required information for your VPN, such as the server address, username, and password. You may also need to enter additional information depending on the type of VPN you’re adding.
5. Once you’ve entered all the information, tap on Save. Your new VPN will now appear in the VPN settings menu.
6. To connect to the VPN, simply toggle the switch next to its name to turn it on. You may be prompted to enter your username and password again before it connects.
That’s it! Once you’re connected to a VPN, all your internet traffic will be encrypted and routed through the VPN server, providing you with online privacy and security.
In conclusion, adding a VPN network to your device is a simple and effective way to enhance your online security, privacy, and accessibility. By following the steps outlined in this article, you can easily set up a VPN and enjoy the benefits of anonymous browsing, secure connections, and access to geographically-restricted content. Remember to choose a reputable VPN provider and regularly update your software to ensure maximum protection. With VPN, you can enjoy a safer and more unrestricted online experience.