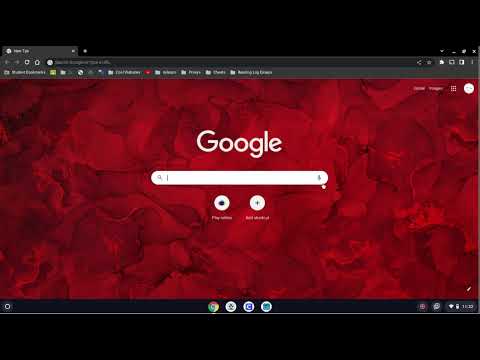Unravelling the Mathematical Enigma: How Do You Download Chrome
In this vast digital universe, every puzzle has a solution. Today, I’ll guide you in solving the mathematical enigma: how do you download Chrome? Imagine downloading the Google Chrome browser is like deriving an elegant mathematical theorem. With deducing the right formulas and methodologies, we can smoothly crack this query. Let’s embark on this journey together.
A Brief Introduction to Google Chrome
Before diving into the practical aspect, understanding the theorem behind our task is crucial. Google Chrome is a widely used internet browser developed by Google. Its popularity stems from its seamless compatibility with various operating systems, including Windows, MacOS, Linux, Android, and iOS.
Steps to Download Chrome: The Mathematical Approach
Consider we have a problem of finding an efficient route to download Chrome. This problem parallels the famous Traveling Salesman Problem (TSP) in mathematics where we are required to find an optimal path given a set of constraints. The following steps outline this optimal path:
Step 1: Visit the Google Chrome Website
Just like starting a proof, our first step involves getting to the main source. Open any web browser and go to www.google.com/chrome. This URL serves as the starting point of our “graph.”
Step 2: Click the ‘Download Chrome’ Button
Here comes the decision making part, akin to choosing the most efficient edge in our TSP. You will see a button labeled Download Chrome. Click on it.
Step 3: Acknowledge the Terms of Service Agreement
This step is analogous to checking your assumptions before solving an equation or conducting a statistical test. Upon clicking the button, a window will pop up detailing Google’s Terms of Service Agreement. Ensure you read them and then click Accept and Install.
Step 4: Execute the Installer
Now we’re at the solution stage, similar to executing an algorithm. Allow the installer to download, then run it. Your system will automatically start installing Google Chrome.
Additional Tips For Seamless Installation
This process might appear straightforward, yet certain quirks might parallel those complex mathematical paradoxes we often encounter. Here’s a selection of tips to ensure a seamless installation:
Ensure Compatibility
Just like ensuring that the mathematical operands match in dimensions while performing matrix operations, confirm that your operating system meets the minimum requirements for Chrome installation.
Close All Chrome Windows
While updating Chrome, ensure all other Chrome windows are closed. It’s like simplifying equations before acquiring the final mathematical solution.
Allow Automatic Updates
This step corresponds to the iterative refinement of mathematical models over time. By allowing your Chrome to update automatically, you’ll always have the latest features and security fixes, just like honing a theorem over time for accuracy.
Troubleshooting Issues
Sometimes, the simplest problems become NP-Complete – a term familiar to mathematicians and statisticians. Similarly, downloading Chrome may come with challenges. Therefore, we’ll proficiently tackle these potential issues now:
Error Code
If you encounter an error code during your Chrome download, note it. Just like different error types signify distinct issues in programming languages, Chrome’s error codes indicate specific problems.
Installation Doesn’t Start
If the Chrome setup doesn’t start, it resembles a function not returning any output in software engineering. Look into your antivirus settings or the non-responsive server issue.
Chrome Download is Slow
A slow Chrome download could mirror a slow computational function due to ineffective algorithms. Check your internet connectivity and try restarting your router for better performance.
This mathematical analogy should make clear the process of how do you download Chrome. While this task might appear trivial, even the smallest of tasks when viewed through the lens of mathematical complexity can offer a sense of accomplishment and a job well done. As eminent mathematicians, we understand that every detail matters and every problem, no matter how small, can be a doorway to extensive learning.
How To Install Google Chrome In Laptop Windows 10 2022
How to unblock EVERYTHING on school Chromebook!!! ( working April 2022!! )
Install Google Chrome on Android TV & Android TV Box
How can I install Google Chrome on my computer?
Installing Google Chrome on your computer is a straightforward process. Here’s how you can do it:
1. Go to the Google Chrome download page: Open your current internet browser and visit the official Chrome download page at www.google.com/chrome.
2. Click the “Download Chrome” button: This will typically be a blue button in the middle of the page.
3. Accept and Install: Read the Terms of Service and then click “Accept and Install” to start the download.
4. Run the Installer: Once the download finishes, click the installer to begin the installation process. Depending on your security settings, you may need to authorize the installer.
5. Wait for Installation to Complete: Now, the Chrome installer will run and install the browser automatically.
6. Sign in (Optional): After the installation, you can sign into Chrome with a Google Account. This is optional but can help sync your bookmarks, history, and other settings across all devices.
7. Start Browsing: You’re all set, enjoy browsing with Google Chrome!
Remember, the details might vary slightly depending on your device and current software. So always refer back to Google’s own instructions if you find any discrepancies.
How do I download Google Chrome for the first time?
Sure, here are the steps to download Google Chrome for the first time.
1. Open your current Internet browser. This could be Microsoft Edge, Safari, or an older version of Google Chrome.
2. In the search bar, type ‘Google Chrome‘ and press Enter.
3. Click on the first link that appears, which should be ‘Google Chrome – Download the Fast, Secure Browser from Google‘. This will take you to Google’s official page for Chrome.
4. Look for a button that says ‘Download Chrome‘. It’s usually in the middle of the screen.
5. Click on the button. A pop-up window will appear asking if you want to ‘Accept and Install’ Google Chrome. Click this button to continue with the installation.
6. Your download should start automatically. If it doesn’t, there will be a link on the next screen which allows you to ‘try again’.
7. Once the download is complete, open the installer from your Downloads folder (or wherever you have set files to download).
8. The installation process will then begin. You may need to give the installer permission to make changes to your computer. Press ‘Yes’ when prompted.
9. Once the installation is done, Google Chrome will automatically open, and you can start using it right away.
Remember, downloading software from the internet can carry risks, so always make sure to download from official pages.
How do I download Chrome to my Mac?
To download Google Chrome on your Mac, follow these simple steps:
1. Open your current web browser and visit the Google Chrome Download page. You can find this by Googling “Download Google Chrome”.
2. Click on the “Download Chrome” button.
3. A dialog box will appear. Choose the option for “Accept and Install” after reading the Google Chrome Terms of Service.
4. The installer will start downloading. Once it’s done, the Google Chrome Installer should automatically open.
5. Drag the Google Chrome icon into the “Applications” folder. This action will copy the application to your Applications folder.
6. Now, you can eject the Google Chrome disc in Finder. Open Finder, click Eject (this icon appears next to Google Chrome in the sidebar).
7. Finally, go to your Applications folder, find Google Chrome and double-click on it to begin.
Remember, your Mac OS needs to be 10.10 or later to support Google Chrome. If you have an older version, you’ll need to update your Mac OS first.
There you go! You have successfully downloaded Google Chrome to your Mac.
How do I download using Google Chrome?
To download files using Google Chrome, follow the steps outlined below:
1. Open Google Chrome: Click or double click the Google Chrome app icon, which resembles a red, yellow, green, and blue ball.
2. Go to the website or page where your desired file is hosted. Enter the URL into the search bar at the top of the Chrome window, then press Enter or Return.
3. Locate the file you want to download. Once you’ve found it, hover over the file with your mouse.
4. Download the file. To do this, right-click (or two-finger click on a Mac trackpad) the file and select Save Link As in the resulting drop-down menu. This will prompt a save dialog box.
5. Choose a location on your computer where you want to save the file, then click Save. The file will be downloaded to your computer at the location you specified.
6. Monitor the download progress. You can see how the download is progressing by looking at the download bar at the bottom of the Chrome window.
Please note that downloading copyrighted material without permission is illegal in many jurisdictions. Always ensure that you have the right permissions before downloading any file.
What are the steps to download Google Chrome?
Sure, here are the steps to download Google Chrome:
Step 1: Open your current internet browser and navigate to the Google Chrome download page. You can do this by searching “Download Google Chrome” in your search engine or by going directly to https://www.google.com/chrome/.
Step 2: Click on the “Download Chrome” button.
Step 3: You will be presented with a Terms of Service agreement. You need to select “Accept and Install” after reading the agreement.
Step 4: From here, your browser will automatically download and open the installation package.
Step 5: Depending on your browser settings, you may need to confirm the download. If prompted, click on “Save File” or “Run”.
Step 6: Wait for the installer to finish downloading. Once it has finished, double-click on the download to start the installation process.
Step 7: The Google Chrome installer will open and complete the installation process automatically.
Step 8: After the installation is complete, a Google Chrome window will open. This indicates that the browser has been successfully installed.
Remember to regularly update your software to ensure optimal performance and security patching.
Where can I safely download Google Chrome from?
You can safely download Google Chrome from the official Google website. Simply go to www.google.com/chrome and you will find the most updated version available for download. Make sure to download software only from trusted sources to avoid potential security issues.
Are there any system requirements necessary for downloading and using Google Chrome?
Yes, there are some minimum system requirements you need to fulfill for downloading and using Google Chrome. Here are the basic system requirements:
1. Operating System: For Windows users, you’ll require Windows 7, Windows 8, Windows 8.1, Windows 10 or later. For Mac users, OS X Yosemite 10.10 or later is required. For Linux users, Ubuntu 14.04 or later, Debian 8 or later, openSUSE 13.3+, or Fedora Linux 24+ are needed.
2. Processor: An Intel Pentium 4 processor or later that’s SSE3 capable.
3. RAM: A minimum of 100MB free RAM is required.
4. Hard Disk Space: To install Google Chrome, you’ll need about 350MB free disk space.
Please note – these are the minimum requirements; for optimal performance, it’s recommended to use a computer with higher specifications. Also, ensure to always keep your Google Chrome updated to the latest version for the best experience.
Can Google Chrome be downloaded on different operating systems, and if so, how?
Yes, Google Chrome can indeed be downloaded on various operating systems. Google has made its popular web browser available for a wide range of platforms, so that users can benefit from its features regardless of their device’s operating system.
Here’s how to download and install Chrome on different operating systems:
1. Windows:
Visit the Google Chrome website (https://www.google.com/chrome/). Click on the “Download” button. A pop-up window will appear, asking you to accept the terms of service. After accepting, the download will start automatically. Once it’s finished, open the file and follow the installation instructions.
2. Mac:
The process is pretty similar to Windows. Visit the Google Chrome website and hit the “Download” button. Accept the terms of service, then open the downloaded file. This will open a window; simply drag the Chrome icon into the Applications folder to complete the installation.
3. Linux:
For Ubuntu and Debian-based distributions, use the following commands in terminal:
`wget https://dl.google.com/linux/direct/google-chrome-stable_current_amd64.deb`
`sudo dpkg -i google-chrome-stable_current_amd64.deb`
If you come across any dependency issues, they can be resolved by running `sudo apt-get install -f`.
4. Android and iOS:
Google Chrome can be downloaded directly from the respective app stores (Google Play Store for Android, App Store for iOS). Simply search for “Google Chrome” and hit the “Install” or “Get” button.
Remember, always make sure you’re downloading from the official Google Chrome website or authorized app stores to ensure a safe and secure installation.
What should I do if I encounter issues while trying to download Google Chrome?
If you are experiencing issues downloading Google Chrome, there might be several potential causes.
Firstly, check that your Internet connection is stable. If not, try resetting your router or checking your WiFi settings.
If your Internet connection isn’t the issue, ensure you have enough storage space on your device. Delete unnecessary files or apps to free up space if needed.
Make sure you’re trying to download Chrome from the official Google Chrome website. This ensures the download is safe and reduces the risk of encountering problems during the installation process.
If you still encounter issues, it could be due to your firewall or antivirus settings. They could be blocking the download, in which case you may need to temporarily disable them. However, proceed with caution and only do this if you’re certain the download is safe.
Lastly, if none of the above solutions work, try using a different browser to download Chrome. Your current browser could be causing the problem.
Remember, always take precautions when downloading software online to protect your device from potential harm.