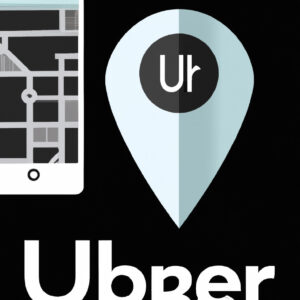Deciphering the Uber App Download for Android
As a mathematician, you know that every problem has a solution – it’s just a matter of finding the correct approach. The same holds true when it comes to software engineering and downloading app on your Android device. So, let’s demystify this process by focusing on a popular ride-hailing app: Uber.
The intriguing question is: How do I download Uber app on Android? Let’s unlock this mathematical-like puzzle and explore the step-by-step algorithm that leads to a successful download.
Understanding the Google Play Store
Just as a mathematician needs the right tools to solve an equation, an Android user requires the Google Play Store to download apps. Imagine it as the “function” in your equation – It is where Android users can find and download various applications, including Uber.
To access and use the Google Play Store, you need a Google account. Consider this as the “constant” or input to your function which yields the desired output – App Downloads.
Create a Google Account
If you don’t have a Google account yet, creating one is straightforward. Simply go to the Google Account Creation Page and follow the steps provided. Remember to note down your email and password (the “variables” of our equation). Once your account is successfully created, you are ready to proceed.
Downloading Uber from Google Play Store
Now with a Google account in place, you can freely navigate the sea of apps in the Google Play Store. Here’s a systematic approach to how to download the Uber app on Android:
1. Open the Google Play Store on your device and ensure you’re signed in with your Google account.
2. In the search bar at the top, type “Uber”. This acts like the “independent variable” that determines what apps are displayed as output.
3. You’ll see a list of search results. Locate the official Uber app (look for the name “Uber Technologies, Inc.” below the app title as the identifier).
4. Tap on Uber icon to open its information page. Here, you’ll find the “Install” button. Consider it the function operation that translates your input into the final result.
5. Clicking on “Install” initiates the download and installation of the Uber app on your Android device. Just like solving a complex mathematical equation, patience is key during this process!
Post-Download Algorithm: Setting-up Uber
Once downloaded, the next part of our equation involves setting up the Uber app for use. You’ll need to create an Uber account or if you have one already, simply sign in.
This account creation process might remind you of a probability tree diagram. You choose whether to sign up with Facebook, Google or your email, then fill in personal details, and finally, verify your account.
Software Updates: Keeping your Uber App Current
Periodic updates to your Uber app would be the equivalent of maintaining balance in mathematical equations. Regular updates ensure that you have the latest features and security patches for smooth and secure rides.
To update the Uber app, navigate back to the Google Play Store, find Uber and if there’s an “Update” button present, tap on it. If not, rest assured, your app is up-to-date.
Troubleshooting: When Downloading Doesn’t go to Plan
Sometimes, things don’t always go as smoothly as a well-defined mathematical function. You might face issues while downloading the Uber app. These roadblocks could be due to device compatibility, memory space, network connectivity, or a temporary glitch in the Google Play Store.
However, just as every mathematical problem has a solution, these hiccups too can be resolved with a bit of troubleshooting.
Connecting the Dots: Uber App for Android Made Simple
For someone deeply engrossed in the world of numbers and formulas, the process of downloading and setting up the Uber app is a simple numerical sequence. Each step leads logically to the next, culminating in a successful app download and installation – the solution to our initial puzzle.
Just as practice makes perfect in mathematics, trying out these steps by yourself would make the process more intuitive and familiar. So, why wait? Grab your Android device and start downloading the Uber app right away!
Uber Drivers Must Do this trick to make more Money
How to Use Uber App as Passenger!
How to Use the Uber Driver App as a New Driver in 2023
How do I install Uber app on Android?
Installing the Uber app on your Android device involves a few simple steps. Here’s how to do it:
1. Open the Google Play Store on your Android device.
2. In the search box at the top, type “Uber” and hit Enter.
3. Look for the “Uber – Request a ride” app in the search results. It’s usually the top result. If you have trouble finding it, note that the publisher is Uber Technologies, Inc.
4. Tap on the “Install” button next to the Uber app.
5. The app will now begin downloading and installing on your device. This process could take a few minutes depending on your Internet connection.
6. Once the installation is complete, you can open the Uber app by tapping on the “Open” button that replaces the “Install” button or by locating it on your Android device’s home screen or app drawer.
Remember, you’ll need to create an account or log in with existing credentials to start using Uber. Be ready with your email, phone number and a method of payment to complete this process.
Where do I download the Uber app?
The Uber app can be downloaded from your mobile device’s app store. If you’re using an Apple device, you can download the app from the App Store. For Android users, the app is available on the Google Play Store. Once you’re in the store, simply search for “Uber”, and then click on the “Install” or “Get” button to begin the downloading process.
Can I use Uber without downloading the app?
No, you cannot directly use Uber without downloading the app. The Uber application is specifically designed to facilitate communication between riders and drivers. It also handles other key aspects of the service, such as GPS navigation guidance, ride pricing, and payment processing.
However, as a workaround, Uber offers a service called Uber by Web, where you can request a ride from a web browser on your phone or computer. This does not require you to download the app, but you still need an Uber account to use this feature.
Additionally, if you don’t have access to either the Uber app or a web browser, you could use their service through a third-party app like Google Maps. However, while this allows you to book a ride, you won’t get the full range of features that you would using Uber’s own app or website.
So while there are workarounds, the most direct and fully-featured way to use Uber is still to download and use the Uber app.
What version of Android does Uber require?
The Uber app requires a device running on Android 5.0 or newer. However, for the best user experience, it is recommended to use the latest Android version available for your device. Always ensure that your device’s software is up-to-date to avoid any potential compatibility issues.
What are the steps to download the Uber app on an Android device?
Downloading the Uber app on an Android device involves a few simple steps:
1. Unlock your device: The first step is to unlock your Android device and make sure you are connected to the internet either via mobile data or a WiFi network.
2. Access Google Play Store: The second step is to access the Google Play Store. This is usually found on the home screen of your device.
3. Search for the Uber app: Once you are in the Play Store, tap on the search bar at the top and type ‘Uber’. The drop-down list will provide various suggestions. Tap on the suggestion that says ‘Uber – Request a ride’.
4. Download the Uber app: After tapping on ‘Uber – Request a ride’, you will be redirected to the app profile page. Tap on the green button labeled ‘Install’ to begin downloading the app.
5. Open the Uber app: After the download is complete, the ‘Install’ button will change into an ‘Open’ button. You can tap this to open the app right away. Alternatively, you can go back to your home screen, where you’ll find the Uber app icon. Tap on this to open the app.
6. Sign in or register: If you are a new user, you’ll need to register with your email address and create a password. If you already have an account, simply sign in.
Remember, using the Uber app will require location access to be turned on so the service can work properly.
Where can I find the Uber app for downloading on my Android phone?
You can download the Uber app for your Android phone from the Google Play Store. Here are the steps:
1. Open the Google Play Store on your Android device.
2. Tap on the search bar at the top of the screen.
3. Type “Uber” into the search bar and press enter.
4. Click on the app named “Uber – Request a ride”.
5. Click on the “Install” button and wait for the app to download.
Remember, before you can use the Uber app, you’ll need to create an Uber account if you didn’t have one. This can be done directly within the app itself after it has been downloaded.
Are there any specific requirements for downloading the Uber app on Android?
Yes, there are certain requirements that need to be fulfilled in order to download the Uber app on an Android device.
Firstly, your device needs to be running on Android version 5.0 (Lollipop) or higher. Any version below that may not support the Uber app or its latest features.
Secondly, you need at least 128MB of free space on your device to install the app. The actual size of the Uber app can vary depending on your device and the version of the app.
Finally, don’t forget that the Uber app requires a mobile data or Wi-Fi connection to use. So you should ensure that your device has a stable internet connection at all times when using Uber.
Please note that the Uber app might not be supported on some devices even if they meet the above requirements. This could be due to hardware limitations of the device. If you can’t download the app from the Google Play Store, your device may not be compatible with Uber.
Can I download the Uber app from the Google Play Store on my Android device?
Absolutely, you can download the Uber app from the Google Play Store on your Android device. Simply go to the Google Play Store, type ‘Uber’ in the search bar, click on the app and then press ‘Install’. Ensure that your device is connected to the internet to download the app.
What should I do if I face any issues while downloading the Uber app on my Android device?
If you are experiencing issues while downloading the Uber app on your Android device, you can follow these steps:
1. Check your Internet Connection: The first thing you need to do is ensure that your device is connected to a reliable internet source. Slow or unstable internet connections can cause issues with app downloads. If you’re using mobile data, try switching to WiFi if possible.
2. Restart your Device: Sometimes, the problem can be resolved by simply restarting your device. This can help clear any software glitches that might be preventing the app from downloading.
3. Clear Google Play Store Cache: Go to Settings > Applications / Application Manager > Google Play Store > Storage > Clear Cache. Also, try to “Clear Data”. Remember that you will need to sign in again in your Play Store account after doing this.
4. Update your Google Play Store: Ensure that your Google Play Store is updated to the latest version. You can do this by opening the Google Play Store app, selecting “Settings,” and then “Play Store Version.” If an update is available, it will prompt you to update.
5. Contact Uber Support: If none of the above solutions work, you can reach out to Uber’s customer support for further assistance.
Remember to keep your device’s software updated and make sure you have enough storage space before downloading or updating apps.