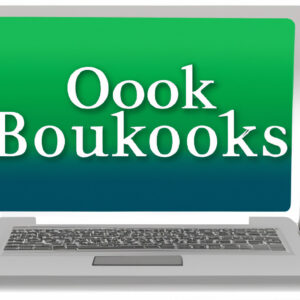#Downloading the Quickbooks Online App: A Comprehensive Guide for Mathematicians and Statisticians
As an experienced software engineer with an extensive background in mathematics, I can assure you that downloading the Quickbooks online app is a straightforward process. But before we dive into that, let’s take a quick trip down memory lane.
A Mathematical Anecdote
Remember the first time you encountered the theory of probability in your Statistics 101 class? The uncertainty, the intrigue, and the excitement that came along with each problem statement? You knew the possibilities were endless and yet, there was always a precise solution. In many ways, the world of software applications mirrors this aspect of mathematics. With countless applications available at our fingertips, the possibilities seem infinite. However, finding the right one, like finding the answer to that complex probability question, can often be simplified with the right approach. Today, that approach will lead us directly to the Quickbooks Online app.
How Do I Download the Quickbooks Online App?
Just as in mathematics where a formula guides you to the solution, the same principle applies when downloading apps. Here’s your “formula” for downloading the Quickbooks Online app:
1. Reach out to your device’s App Store (Google Play for Android, App Store for iOS).
2. In the search bar, type ‘Quickbooks Online’.
3. Select the app from the search results.
4. Click on ‘Install’ or ‘Get’ button. The download and installation process will begin immediately.
This sequence of steps optimizes your task, making the process efficient and effective. It’s important to note that the app requires specific system requirements. Ensure your device runs on Android 5.0 and up or iOS 12.0 or later.
Why the Quickbooks Online App?
Quickbooks Online offers a plethora of features beneficial for mathematicians and statisticians. It presents data in an organized manner, akin to how a beautifully solved mathematics problem looks. From managing invoices to expenses, payroll, and reports, you get a robust suite that suits your professional needs.
Exception Handling: Troubleshooting Common Issues
Just as in engineering and mathematics, it’s essential to anticipate potential errors when downloading and installing the Quickbooks Online app. So, here are a few troubleshooting tips:
– Insufficient Storage: Like a memory overflow error in a computer program, insufficient storage halts the installation process. Always ensure you have adequate storage space before commencing the download process.
– Outdated System Software: Just as modern mathematical theories may not work under classical assumptions, newer apps often don’t function with older system software. Always update your device to the latest system software before installing new apps.
A good understanding of the download process of the Quickbooks Online app is as critical as understanding why a mathematical model or statistical method works. As mathematicians and statisticians, you’re already adept at decoding complex patterns and sequences. Unraveling the intricacies of software applications should be just another exciting challenge.
Practice the steps outlined above to familiarize yourself with the download process. And remember that as with mastering a difficult theorem, practice and patience are key. In the end, the right approach will lead you to the solution, just like it led us right into the realm of the Quickbooks Online app.
Happy computing!
Full Committee Hearing
How to Set up QBO in Less than 20 Minutes (DIY)
Why I DON’T Recommend QuickBooks Self-Employed [and what I recommend instead]
How do I download QuickBooks Online app to my computer?
To download the QuickBooks Online app to your computer, follow these steps:
1. Open your internet browser and go to the Intuit QuickBooks website.
2. Navigate to the “Downloads” section.
3. Select the “QuickBooks Online” option.
4. Click on the “Download” button and wait for the download to begin. Your browser may ask you to confirm the download or choose a location to save the file.
5. Once the download is complete, navigate to the location where the file was saved.
6. Double-click on the downloaded file to start the installation process.
7. Follow the on-screen instructions to complete the installation.
8. Once installed, open the QuickBooks Online app and enter your login details to access your account.
Remember to install software updates regularly to keep the application running smoothly and securely.
Does QuickBooks Online have an app?
Yes, QuickBooks Online does indeed have an application. The app is available for both iOS and Android devices, allowing users to access their accounts from virtually anywhere. Mobile apps offer many of the same features as the web-based version of QuickBooks Online, including expense tracking, customer invoicing, and reporting.
This makes it more convenient for business owners and financial managers to stay on top of their company’s finances even when they’re away from their desktop computer or office. Some people might find using the app even easier than using the website because it’s designed specifically for a mobile user experience.
It’s important to remember that while the app itself is free to download, you’ll need a QuickBooks Online subscription to use it. This subscription can range in price depending on the specific plan you choose.
How do I install QuickBooks Online on a new computer?
Sure, here’s a brief guide on how to install QuickBooks Online on a new computer:
1. Open your web browser: QuickBooks Online is a web-based application, so you do not need to physically install any software.
2. Visit the QuickBooks Online website: Visit the official QuickBooks Online website by typing www.quickbooks.intuit.com in your search bar and pressing enter.
3. Sign in with your QuickBooks account: Click on the “Sign In” button at the top right corner of the screen. Enter your User ID and password then click “Sign In.”
4. Access your QuickBooks Online dashboard: Once signed in, you will be directed to your QuickBooks Online dashboard.
However, if you want to use QuickBooks app that provides a more desktop-like experience, follow these steps:
1. Download the QuickBooks App: Visit the QuickBooks App download page (https://quickbooks.intuit.com/apps/) and click on the “Download now” button.
2. Install the QuickBooks App: Once downloaded, open the installer file and follow the on-screen instructions to install the QuickBooks app on your new computer.
3. Sign in to the QuickBooks App: After installation, launch the QuickBooks app and sign in using your QuickBooks Online credentials. Here you will have access to your data and can start managing your business financials.
Note: You’ll need an active internet connection to access QuickBooks Online or QuickBooks app.
How do I set up QuickBooks app?
Setting up the QuickBooks app is quite simple and straightforward. This guide will walk you through the process step by step.
Step 1: Download the QuickBooks App
First, head to the Google Play Store or Apple’s App Store on your smartphone. Search for “QuickBooks Online” (QBO) and download the app. Make sure to download the correct app, as QuickBooks offers several different apps for various products.
Step 2: Sign In or Create an Account
Once you’ve downloaded the app, open it. Here, you will have the option to either sign in with an existing QuickBooks account or create a new one. If you’re already a QuickBooks user, use your current login details.
Step 3: Access Your Dashboard
After logging in, you’ll be taken to your dashboard. This shows an overview of all your financial data, including income, expenses, profits, and losses.
Step 4: Navigate the App
At the bottom of your screen, you’ll see five main navigation buttons: Dashboard, Activity, Transactions, Sales, More. Each tab represents a key section of QuickBooks Online. Explore these tabs to find everything you need.
Step 5: Sync with Other Devices
One great feature of the QBO app is that it syncs all data across devices. Whether you update information on your desktop, tablet, or smartphone, all changes get updated automatically across all platforms.
Remember, the QuickBooks online app gives you the flexibility to run your business from wherever and whenever. But, if you’re ever unsure about anything as you use the app, tap on “Help & Feedback” under the “More” tab.
What are the steps to download the QuickBooks Online app on my device?
Downloading the QuickBooks Online application is a straightforward process. Here are the steps you need to follow:
1. Open your App Store: For Android users, open the Google Play Store. If you’re using an Apple device, go to the App Store.
2. Search for QuickBooks Online: Type ‘QuickBooks Online’ in the search bar and tap on the search icon. The QuickBooks Online app should appear in your search results.
3. Download and Install the app: Click on the Install button. The device will automatically download and install the app.
4. Open the app: Once the installation is complete, open the QuickBooks Online app by tapping on the Open button on the App Store or by finding the app icon on your home screen.
5. Sign In or Sign Up: If you already have an account, sign in with your existing credentials. If you’re new to QuickBooks, click on the Sign Up button and provide the necessary details to create a new account.
Remember to ensure your device has sufficient storage space before downloading the app, and it’s always beneficial to connect to a secure and stable internet connection while performing the download and installation. Hope this guide helps!
From where can I safely download the QuickBooks Online app?
You can safely download the QuickBooks Online app from two main sources.
If you are an iOS user, you should download it from the Apple App Store. Alternatively, if you are an Android user, you should visit the Google Play Store. These platforms ensure that you’re downloading a secure and updated version of the app.
It’s important to avoid downloading apps from unauthorized third-party sites as this could expose your device to malware or other security risks. Always stick to official stores when downloading any software or applications.
What system requirements does my device need to meet in order to download the QuickBooks Online app?
To download and operate the QuickBooks Online app, your device’s system should meet the following minimum requirements:
– Operating System: Windows 7 SP1, 8.x, or 10; Mac OS X 10.11 (El Capitan), or later.
– Processor: At least a 1 GHz processor that supports SSE2.
– Memory: A minimum of 2GB of RAM is needed, however, 4GB is recommended for best performance.
– Disk Space: A minimum of 2.5GB disk space is needed, additional space required for data files. Also, make sure to use Intuit Data Protect in QuickBooks Connected Services offerings, which will require at least 4.0GB RAM.
– Screen Resolution: The recommended screen resolution is at least 1280×1024 or higher.
– Internet Connection: A high-speed connection is recommended.
– Install the latest version of Adobe Acrobat Reader (at least Adobe XI version) which is needed for certain features like payroll and viewing forms.
Please note that these are only the minimum requirements, having a more advanced system can improve the speed and performance of the QuickBooks Online app.
Moreover, it is always good practice to keep your software and operating systems up to date to ensure compatibility and security.
Are there any specific instructions or precautions I should be aware of when downloading the QuickBooks Online app?
Sure, there are several instructions and precautions you should take into consideration when downloading the QuickBooks Online app:
1. Verify the Source: Make sure you’re downloading the app from a trusted source, such as the official Intuit website or certified app stores like Google Play Store or Apple App Store.
2. System Requirements: Check that your device meets the necessary system requirements for the application to function correctly. QuickBooks Online requires specific operating system versions and other hardware/software specifications in order to run smoothly.
3. App Version: Always download the latest version of the app. The current version would have the most recent updates, security patches, and bug fixes.
4. Internet Connection: Ensure that you have a stable internet connection during the download process to prevent any interruptions that could potentially cause issues with the app’s functionality.
5. Privacy and Security: Before downloading, review the app’s privacy policy and settings. Ensure that the information the app collects is necessary for its operation. Also, be aware that using financial apps requires sharing sensitive information, so additional caution is required.
Remember, after downloading, it’s important to regularly update your QuickBooks Online app for optimal performance and security.
How do I troubleshoot any issues that may arise while downloading the QuickBooks Online app?
Troubleshooting any issues that may arise while downloading the QuickBooks Online app involves the following steps:
Step 1: Check your internet connection. Start with the basic and check whether your internet is working properly or not. If it’s not, then you need to fix it first.
Step 2: Verify System Requirements. Make sure your device meets the system requirements needed to run QuickBooks. The application requires a specific version of your operating system and browser.
Step 3: Clear Cache and Cookies. Sometimes, browsing data can interfere with app downloads. It’s advisable to clear your browser cache and cookies.
Step 4: Disable Firewall and antivirus (Temporarily). Sometimes, your firewall or antivirus software may interfere with the download process. Try disabling them temporarily and then attempt the download again.
Step 5: Download from a different browser. If the problem persists, try to download the app from a different browser.
Step 6: Reboot your device. If all else fails, a simple reboot might solve the issue. Turn your device off and then turn it on again.
If you’re still having trouble, you should contact QuickBooks Support for further assistance. They have a dedicated team of experts who will help you resolve any issues related to their software.
Please note: It’s crucial to re-enable your firewall and antivirus software once you’ve completed the downloading process for the QuickBooks Online App. These protect your device from potential security threats.