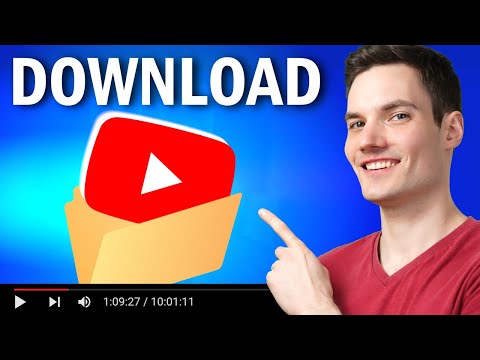Unlocking the Power of Presentations: How do I download PowerPoint to my computer?
As a software engineer, I have often encountered complex mathematical problems and quested for a tool to present my analytical solutions effortlessly. A tool I can recommend unequivocally is Microsoft PowerPoint, a key application universally acclaimed for its top-notch presentation features. In this comprehensive guide, we delve into how you can download PowerPoint to your computer and discuss various pointers that can enhance your presentation acumen.
The Basics: What Is PowerPoint?
For the uninitiated, Microsoft PowerPoint is a world-leading software used to create dynamic slide show presentations. This immensely powerful software offers everything from simple slipshod diagrams to intricate professional-grade presentations. An important aspect to note is that PowerPoint is part of the Microsoft Office suite, which also includes applications like Word, Excel, and Outlook, among others.
The Download Process: Mastering the Basics
When it comes to downloading PowerPoint, you have two main routes: obtaining it as part of the Microsoft Office package or acquiring it separately. We’ll cover both methods systematically.
Acquiring PowerPoint as Part of Microsoft Office
1. Visit Microsoft’s official website and navigate to the “Office” section.
2. Choose the version of Office that best suits your needs (Microsoft 365 for individual use, Microsoft 365 Business for professional use, etc.). It’s worth noting that each version comes with a free trial period.
3. Click on “Buy Now” and proceed to check out. Follow the prompts to complete your purchase.
4. Once purchased, you can download the installer for Microsoft Office. Run the installer to install the full suite, including PowerPoint, on your computer.
Acquiring PowerPoint Individually
1. Visit Microsoft’s official website and find the standalone “PowerPoint” product page.
2. Similarly, click on “Buy Now” and follow the prompts to complete your purchase.
3. After purchasing, download the PowerPoint installer and run it to install PowerPoint on your computer.
Relevant Checks: System Requirements and Compatibility
Before initiating the download process, ensure that your system meets the minimum requirements to run the software efficiently. Critical checkboxes include an up-to-date operating system, sufficient hard disk space, and a compatible processor, among other specifications. The specifications are clearly listed on Microsoft’s official website.
Going Beyond Just Downloading: Making PowerPoint Work for Mathematicians and Statisticians
Now that you have PowerPoint installed, let’s delve into a few nuances to help you maximize the software’s potential, specifically for mathematicians and statisticians.
Mastering Equation Editor
One unique feature PowerPoint offers is the Equation Editor. This built-in feature allows you to incorporate mathematical equations seamlessly into your slides. You can insert a multitude of predefined formulas or create custom equations using a vast selection of symbols and structures.
Demonstrating Data with Charts
As a mathematician or statistician, your presentations will likely involve a significant amount of numerical data. PowerPoint allows you to present these data innovatively through charts. PivotCharts, Histograms, Box and Whisker, Pareto charts, and Waterfall charts are just a few examples.
Animating Your Slides
Adding animations to your slides can make them more engaging. PowerPoint has a variety of animation options to choose from. Whether you are trying to depict the flow of an algorithm or highlight key points in a demonstration, animations can prove highly beneficial.
Integration with Other Microsoft Office Tools
The beauty of using Microsoft PowerPoint lies in its seamless integration with other applications in the Microsoft Office Suite. This compatibility can be particularly useful when working with statistical data. You can create data visualizations in Excel and easily import them into your PowerPoint presentation, maintaining the accuracy of your calculations while reaping the benefits of PowerPoint’s superior presentation capabilities.
In summary, whether you’re a seasoned mathematician seeking to captivate your research audience, a statistician needing to present complex data, or simply someone wishing to elevate their presentation game, downloading PowerPoint to your computer might be one giant leap that could set forth a series of advantageous occurrences. As a fellow mathematics enthusiast and software engineer, I would highly encourage taking advantage of this remarkable software.
Download & Install Microsoft Office 2021 for Free-Genuine Version
⬇️ How to Download YouTube Video
How to Download Playstore in Laptop | Windows & Mac
Can I download PowerPoint for free on my computer?
Microsoft PowerPoint isn’t typically available for free. PowerPoint is part of the Microsoft Office suite, which comes as a paid software package. However, there are some ways you might be able to use PowerPoint at no cost:
1. You could use the free online version of PowerPoint through Microsoft’s website by creating a free Microsoft account. This version has limited features compared to the full version.
2. If you’re a student or educator, your educational institution might provide you with a free version of Office 365, which would include PowerPoint.
3. There’s also a free trial of the Microsoft Office suite available on the Microsoft website, which would give you temporary access to PowerPoint.
Remember, avoid any websites offering a “free” version of PowerPoint as these are likely not legal and could contain malware or viruses. Stick to official Microsoft outlets or authorised retailers for safe software downloads.
How to download a PowerPoint?
Downloading a PowerPoint presentation can be a straightforward process, but it does depend on where the presentation is stored. Here are some general steps on how to download a PowerPoint:
1. Access the File
Firstly, you need to access the file. If it’s sent via email, find the email containing the PowerPoint. If it’s stored on a cloud-based platform like Google Drive or OneDrive, ensure you’re logged into the account connected to that storage.
2. Look for a Download Button or Option
The location of the ‘Download’ button or option varies depending on where the PowerPoint is stored.
– For emails: the file is usually at the bottom of the email or located in a dedicated ‘Attachments’ section. Select the file, and click on the ‘Download’ button that appears.
– For Google Drive: Right-click the file and select ‘Download’. Google Drive will automatically convert the PowerPoint file to a format your computer can handle before downloading.
– For OneDrive: Click the file to select it, then click ‘Download’ in the top navigation bar.
3. Choose Save Location (if prompted)
Depending on your browser and settings, you may be prompted to choose where you want to save the PowerPoint file. Select the desired folder, then click ‘Save’.
4. Open the Downloaded File
To open your downloaded PowerPoint, navigate to the location where you saved the file and double click on the file. The presentation will open in PowerPoint if you have the software installed.
Remember: You’ll need to have Microsoft PowerPoint installed on your computer to view the presentation properly. If you don’t already have it, you can get it through the Microsoft Office package or use a free alternative like Google Slides or LibreOffice Impress.
Where is PowerPoint on my computer?
If you’re using a Windows computer and have Microsoft Office installed, PowerPoint is typically located in your Start menu.
Here’s how to find it:
1. Click on the Start button (or press the Windows key) at the bottom left corner of your screen.
2. In the Start menu, scroll down until you get to the letter “P”.
3. Look for a folder named Microsoft Office and click on it. This should expand to show all Office applications installed on your computer.
4. In the list of applications, look for PowerPoint.
It’s worth noting that this process can slightly differ depending on your version of Windows or Microsoft Office. If you can’t locate PowerPoint, it may be because it’s not installed or it could be an issue with your Office installation.
Also, if you’re using a Mac, you can find PowerPoint (and your other Office apps) in the “Applications” folder.
Why doesn’t my computer have PowerPoint?
Your computer may not have PowerPoint for a few possible reasons:
1. New PCs: While most new personal computers come with a trial version of Microsoft Office Suite (which includes PowerPoint), this is not always the case. Some PCs can come without any Office applications installed.
2. Operating System: It’s important to note that full versions of PowerPoint require use on Windows or Mac operating systems. If you are using a different operating system, such as Linux, you may not have access to PowerPoint.
3. Expired Trial Version: If your computer did have PowerPoint and it suddenly disappeared, it’s possible that the trial period has expired. Microsoft Office typically offers a one-month free trial. After this period, you would need to purchase the software to continue using it.
4. Purchase Not Included: When you purchase Microsoft Office Suite, make sure that it includes PowerPoint. Some options only include Word and Excel.
5. Not Installed: Even if you have purchased the Microsoft Office Suite, PowerPoint won’t be available if you haven’t installed it yet. You’ll need to complete the installation process before you can use PowerPoint.
If you want to use PowerPoint and it’s not on your computer, you will likely need to purchase and install the Microsoft Office Suite. Alternatively, you could use a free online presentation software like Google Slides if you’re trying to avoid the cost.
What are the steps to download PowerPoint onto my computer?
Absolutely! Here’s a step by-step guide on how you can download PowerPoint onto your computer using Microsoft’s official website:
Step 1: Open your web browser and go to www.microsoft.com.
Step 2: Navigate to the top of the page and click on “Software” or “Office”, depending on what you see.
Step 3: You will see a variety of products listed. Click on “Microsoft Office”.
Step 4: On the next page, find and click on “Buy Office 365”.
Step 5: Choose the package that suits your needs. If you’re only interested in PowerPoint, you might want to look for the standalone version.
Step 6: Click “Buy and download now” once you decide on the package that you want.
Step 7: You’ll be taken to a payment screen. Enter your payment details then click on “Place order”.
Step 8: After the purchase is complete, you will be directed to a “Thank you” page. Click on “Install” on this page.
Step 9: The setup .exe file will start downloading. Once it’s done, locate the file on your computer and double-click it to run the installer.
Step 10: Follow the on-screen instructions to install PowerPoint on your computer.
Remember, this method requires a purchase. If you are a student or work for a company that has a license for Microsoft Office, you may be able to get the software for free. Always check with your institution or workplace before making a purchase.
Which website can I safely download PowerPoint from for my PC?
You can safely download Microsoft PowerPoint for your PC directly from the official Microsoft Office website. Keep in mind that PowerPoint is not a free software. You need to purchase it or subscribe to Microsoft 365 to use it. Be cautious of third-party websites claiming to offer it for free, as they often contain malware or are otherwise risky.
Is there a free version of PowerPoint available for download on my computer?
Yes, there is a free version of PowerPoint available for usage. You can use PowerPoint for free by utilizing the web-based version of the software through the Microsoft Office website. To access this, you’ll need to create a free Microsoft account if you don’t already have one. However, it’s important to note that this free version is slightly limited in features compared to the full, paid version.
For downloading and installing PowerPoint on your computer, unfortunately, there isn’t a completely free version of the desktop application available. PowerPoint comes included with the Microsoft Office suite, which requires a subscription. But, Microsoft does offer a free trial period for their Office suite.
Remember, always download software from the official website to avoid potential security risks associated with illegal or unofficial downloads.
How much storage space do I need on my computer to successfully download PowerPoint?
The storage space required for downloading Microsoft PowerPoint is dependent on the version of the Office Suite you plan to install. For instance, to install Office 2016 or Office 2013, which includes PowerPoint among other applications, you need at least 3 GB of free space on your computer’s hard drive.
For the more recent software like Office 2019 and Office 365, the requirement is slightly higher – about 4 GB.
Remember, it’s always a good idea to have some additional free space to ensure smooth operation of these applications.
How can I troubleshoot issues that arise while downloading PowerPoint to my computer?
If you’re running into problems trying to download PowerPoint on your computer, here’s some useful tips that might help you troubleshoot these issues:
1. Check Your Internet Connection: Ensure that you have a stable internet connection. If your internet connection is slow or unstable, it could cause problems during the download process.
2. Verify System Requirements: Make sure your computer meets the system requirements for PowerPoint. If your system does not meet the requirements, this could lead to download or installation problems.
3. Clear Your Browser Cache: Sometimes, the browser cache can interfere with downloads. Try clearing your browser’s cache and then attempt the download again.
4. Disable Firewall/Security Software Temporarily: Your firewall or antivirus software may be blocking the download. You can disable this software temporarily and try the download again. If the download is successful, make sure to enable your security software immediately after downloading.
5. Download from Verified Source: Always ensure that you’re downloading PowerPoint from a verified source, such as Microsoft’s official website. This reduces the chance of errors during the download process and also ensures you get a safe and legitimate copy of the software.
Remember, if you continue to face issues, you may need to reach out to Microsoft Support. They can help diagnose any more complex or specific issues with the download or installation process.