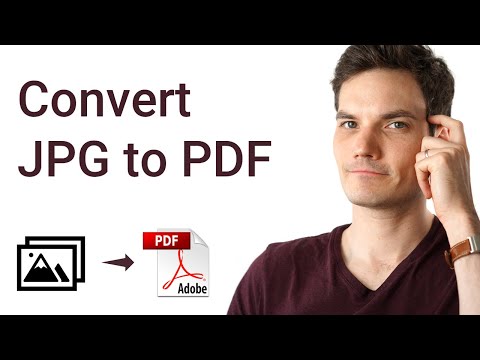Unlocking the Enigma: How to Download PDFs
Many years ago, I found myself entrapped in a labyrinth made of numbers and equations while working on a groundbreaking mathematical theory. One missing link left me puzzled for weeks. Suddenly, I stumbled upon a research paper online that held the answer to my problem. But there was a catch — it was a PDF document, and I couldn’t figure out how to download and study it offline. That day, I promised myself I would figure out every last bit of this PDF conundrum. Today, as a software engineer with extensive experience, I wish to guide you through the ins and outs of how do I download PDF files.
Understanding PDF Files
PDF (Portable Document Format) files provide a platform-independent means of transferring and viewing documents. While mathematicians and statisticians often need to download academic papers for offline reading, the process can seem complex. Worry no more! I’m here to untangle this knot.
Straight from the Source: Web Browsers
The simplicity of downloading PDFs directly from your browser can’t be overstated. For instance, in Google Chrome, right-click the PDF file and select “Save as”. Choose your desired location, name the file, and voila! Your file is downloaded.
Utilizing Dedicated PDF Software
While web browsers are handy, many dedicated PDF software offer powerful functionalities such as batch downloading, bookmarks, and annotations. An example that comes to mind is Adobe Acrobat Reader. To download a PDF using Acrobat, open the link, then select the diskette icon, choose your save location and click “Save”.
Download PDFs via Command Line
In case you wish to incorporate PDF downloading into a script (or simply feel adventurous), the command line offers a route. Tools like wget and curl are the bread and butter of downloading files from the command line. Here’s an example:
“`
wget –quiet –output-document=filename.pdf “http://example.com/file.pdf”
“`
Remember, use these codes responsibly. Downloading files without permission can lead to legal consequences.
From HTML to PDF: An Engineer’s Approach
Even though plenty of websites host their content as PDF documents, some still rely on HTML. Nonetheless, there are ways to convert an HTML webpage into a PDF file.
Services like wkhtmltopdf can accomplish this task. It’s a simple, open-source command line tool which renders HTML into PDF using the Qt WebKit rendering engine. This run-through should help:
“`
wkhtmltopdf http://google.com google.pdf
“`
This command will create a PDF named google.pdf from the content found at http://google.com.
Downloading PDFs through Python
Python offers a library called PyPDF2 that can read, split, merge, and otherwise manipulate PDFs. If the task requires automation or handling a large number of PDF files, using a Python script can be invaluable. Here’s a basic script:
“`python
import requests
url = “http://example.com/file.pdf”
response = requests.get(url)
# Write the content back to a new file
with open(‘filename.pdf’, ‘wb’) as f:
f.write(response.content)
“`
After executing this script, the PDF file at the given URL will appear as filename.pdf in the same directory as the script.
Final Word: Respect and Caution
While the world of PDF downloading opens doors to endless scholarly treasures, it also carries responsibilities. Always respect copyright laws and the rights of content creators. Proper utilization of these techniques will not only make life easier for fellow mathematicians but also contribute to maintaining an ethical environment in the digital world. After all, isn’t that what the journey of a mathematician is all about? Paving the way for others, one equation (or PDF) at a time!
How to Edit PDF Free
5 amazing websites to download books for FREE!
How to Convert JPG to PDF on PC, iPhone & Android
What is a PDF and how do you download it?
A PDF is short for Portable Document Format. It is a type of file format developed by Adobe that captures all the elements of a printed document as an electronic image that a person can view, print, or forward to someone else.
Here’s how you can download a PDF:
1. Locate the PDF file online: This could be on a webpage, in an email, or some other online platform. Typically, you can spot a PDF by its .pdf file extension.
2. Click on the download link or button: Once you click the download link or button, your web browser will start to download the PDF.
3. Save the file: By default, the file typically goes into your computer’s Downloads folder unless you specify otherwise. If a dialog box pops up instead, you can choose where to save the file.
4. Open the file: You will need a special program such as Adobe Reader or another PDF viewer like Preview on Mac to open the PDF after you’ve downloaded it.
5. Locate your file in your downloads: Find the PDF in the location you chose or your Downloads folder.
6. Double click on the file: Your chosen PDF viewer should open and display your PDF.
For optimal use and access to all PDF features, make sure you have the latest version of Adobe Acrobat Reader installed. With this application, you can not only open but also annotate and even sign PDF documents.
How do I download a PDF from a website?
To download a PDF from a website, follow these simple steps:
1. Open the website: Navigate to the website that hosts the PDF you want to download using your preferred web browser (such as Firefox, Chrome or Safari).
2. Find the PDF file: Once you’re on the webpage, look for the PDF file you want to download. Usually, it will be linked as a downloadable file or viewed directly in your browser.
3. Click on the PDF link: When you find the PDF file, click on the link or button that leads to the PDF. It may open in a new tab of your browser or it may immediately prompt a download depending on its size and the settings of the webpage.
4. Save the PDF: If the PDF opens in a new tab, you can go to the “File” menu of your browser and select “Save As” or “Save Page As”. Alternatively, you could right-click anywhere on the PDF and select “Save As” or “Download”. This will open a window where you can select the location on your computer where you would like to save the file. After selecting the location, click “Save”.
5. Check your download: Now, navigate to the location where you saved the file and double-click it to open. Ensure it has downloaded correctly.
Remember: always respect copyright and only download PDFs if you have permission or they are freely available.
Where do I find PDF downloads?
You can find PDF downloads in various places depending on the specific software you are dealing with. If you’re looking for user manuals or guides, you can look towards the official website of the software manufacturer.
For freeware or open-source software, websites such as SourceForge and GitHub usually provide PDF files as part of their documentation or as separate downloadables.
In terms of professional, paid software, usually when you purchase or subscribe to the software, the provider gives you access to user manuals, guides, and other useful documentation, often in PDF format.
Also, there are many online forums and communities where users of certain software discuss issues and share resources, including PDF documents. These can be found on platforms like Reddit or Stack Overflow.
But please note, always ensure the source you’re downloading from is safe and trusted to prevent any potential harm to your device.
How to download PDFs for free?
Downloading PDF files for free is a common task that many software users will need to undertake at some point. This can be done by using various software applications and online platforms. Here’s how you can go about it:
1. Online Converters: Online converters are perhaps the most popular method to download PDFs. Websites like SmallPDF, iLovePDF, and Adobe’s own online conversion tool offer a range of options to convert different file formats into PDFs.
2. Browser Extensions: Browser extensions like Save as PDF for Google Chrome and Print Friendly & PDF for Firefox can enable you to save web pages as PDFs with a single click. Just add these extensions to your browser, and you’ll be able to download a webpage in the form of a PDF document whenever you want.
3. Operating System Tools: Both Windows and MacOS have built-in tools to save and print files as PDFs. On MacOS, the print dialog has an option to save a file as a PDF. Likewise, on Windows 10, the Microsoft Print to PDF virtual printer allows you to save or print any file as a PDF.
4. PDF Reader Software: Software like Adobe Acrobat Reader not only allows you to read PDF files but also enables you to download them. You can use the software’s conversion tools to create PDFs from different file types.
5. Office Suites: Many modern office suites such as Microsoft Office and Google Docs offer built-in options to export documents as PDF files.
Remember, it’s important to ensure that you have the appropriate permissions to download and distribute any PDF files, as copyright laws may apply.
Note: This guide is for informational purposes only. Please respect copyright laws when downloading and distributing PDFs.
“What are the steps to download a PDF in the {topic}?”
Downloading a PDF in any software context typically involves a few standard steps. However, without knowing the specific software in question it is hard to provide more detailed instructions. Here are some general steps:
1. Find the Document: Navigate to where the PDF you wish to download is located. This could be on a webpage, in an email, or within a software application.
2. Click on the PDF File or Link: Once found, click on the PDF file or link. This action might automatically download the document or it could open the document in a new browser tab.
3. Right Click and Save: If the PDF opens in your web browser, you will need to right click (or control + click on a Mac) anywhere on the document and choose ‘Save as’ or ‘Download’ from the drop-down menu.
4. Select Destination: After you’ve chosen to save or download the PDF, a window will appear for you to select where on your computer you’d like to save the file. Navigate to your preferred location, then click ‘Save’.
Remember that the exact process can vary depending on the specific software you’re using, your internet browser, and your computer’s operating system.
Remember, consistent updates of your software applications to the latest versions enhance your experience and security level.
“Is there a direct link to download PDF for the {topic}?”
Sure, you can certainly find a direct link to download a PDF for the {topic}. However, please note that the specific link would depend on the exact software or topic you’re seeking information about. It’s always advisable to ensure that you’re downloading from a reliable and secure source.
You can generally find PDFs or user manuals on the official websites of software developers under sections labeled ‘Resources’, ‘User Guides’, ‘Support’ or ‘Documentation’. If the exact PDF isn’t available, there will usually be online versions of the information which you can convert to PDF using any free online webpage-to-PDF conversion tool.
If you need further assistance finding the specific PDF for your software or topic, feel free to provide more details and I’ll be happy to help!
“Are there any specific requirements for downloading a PDF in the {topic}?”
Sure, a breakdown response could be:
Downloading a PDF in the context of software often involves simple steps. However, it does have some specific requirements depending on the program or platform you are using.
Firstly, you need to ensure that compatible software capable of interpreting and showing PDF files is installed on your device. Adobe Reader is the most commonly used but alternatives such as Foxit Reader can work just fine too.
Secondly, you need to have sufficient storage space on your device. Most PDFs won’t take up much space, but it’s always important to check, especially when dealing with larger, more complex files.
Finally, internet connection may be required if the PDF is being downloaded from an online source.
Remember to scan all downloads for potential malware, especially when downloading from less reputable sources.
So, the most crucial elements to consider in terms of requirements for downloading a PDF in the context of software are having compatible software, sufficient storage, potentially an internet connection, and maintaining vigilance towards cyber safety.
“Can I download a PDF on the {topic} on any device?”
Absolutely, you can download a PDF on the given software topic on any device that supports PDF files. This includes computers, smartphones, and tablets. Be sure to have a PDF reader installed on your device to open and view the file. Internet connectivity may also be required for the initial download.
“What issues might I encounter when trying to download a PDF in the {topic}, and how can I solve them?”
When trying to download a PDF file, several issues might occur and these problems could be due to software constraints, hardware limitations or even internet connection issues. Let’s take a look at a few possible problems and their solutions.
1. The PDF file is corrupted: If your PDF file is damaged, it may not be able to download correctly. One way to handle this issue is by attempting to download the file again. If it still doesn’t work, you might need to contact the source of the PDF file for a new copy.
2. Inadequate storage space: Sometimes, your device might not have enough storage space to accommodate the PDF file. In such cases, cleaning out unnecessary files or expanding your storage capacity can solve this issue.
3. Slow or unstable internet connection: If your internet connection is slow or keeps fluctuating, it could disrupt the download process. Try moving to an area with better signal strength or switch to a more reliable internet connection.
4. Outdated software: If the software you are using to download or open the PDF file is outdated, it could cause problems. Always keep your software updated to its latest version.
5. Incorrect settings: Sometimes, the problem could be due to incorrect settings on your software application. Resetting your settings to their default or adjusting them accordingly can help rectify the problem.
6. Browser Issues: At times, the browser being used might be incompatible with the file or the site from which it’s being downloaded. Trying a different browser or updating your current one could solve the issue.
Remember, if all else fails, you can always seek help from a tech support team or online forums for software-specific issues. Also, always ensure that you’re downloading files from a safe and trusted source.