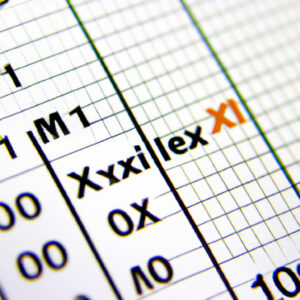The Magic of Mathematics and Excel:
Picture this: you’re working on an intricate equation, one that determines the trajectory of a hypothetical spacecraft. Suddenly, you realize you’re not using a pen and paper but the world’s most popular spreadsheet program – Microsoft Excel. Mind-boggling, isn’t it? Well, you’ll see. But first, let’s tackle the question: How do I download Excel to my computer?
Microsoft Excel is a key tool for mathematicians and statisticians worldwide. It simplifies complex calculations and statistical analyses while allowing visual representation of data with charts and graphs. Now, let’s delve deeper into how you can get this versatile software on your machine.
A Proven Pathway to Download Excel
To download Excel, you need to have a valid Microsoft Office 365 subscription. One way to acquire a subscription is by purchasing it directly from the Microsoft website or authorized retailers.
Steps for Downloading Excel:
1. Visit the official Microsoft Store.
2. Navigate to the ‘Office’ section.
3. Choose your preferred version of Office 365.
4. Click ‘Buy and Download Now’.
5. Complete your billing information and payment details.
6. After successful purchase, log into your Microsoft account.
7. Go to ‘Services & Subscriptions’.
8. Click ‘Install’ under your Office 365 subscription.
9. The Office suite, including Excel, will then download onto your computer.
Remember: always keep your personal and banking data safe during these operations.
Explore Excel–A Mathematician’s Right Hand
As we promised, let’s see why Excel is a game-changer for mathematicians and statisticians.
Matrix Operations
Excel’s powerful features include performing various matrix operations like determinant, invert, multiply, etc. For instance, to multiply two matrices A and B, use the ‘MMULT’ function: =MMULT(A, B).
Solver Add-in
Solver is an Excel add-in that solves equations where the target cell is to be maximized or minimized. Solver adjusts up to 200 decision variable cells, catering to linear and non-linear models. Practice by optimizing a quadratic equation.
Data Analysis ToolPak
It’s a free Excel add-in equipped with tools for statistical and engineering analysis. From generating histograms to executing regression analysis, ToolPak has it all. It’s a treasure for seasoned statisticians!
Doing More with Excel
Knowledge of programming languages like Visual Basic for Applications (VBA) can unlock Excel’s true potential.
For example, you can create a Monte Carlo simulation, widely used in mathematical modeling. With VBA, you can vary inputs across numerous iterations to model potential outcomes — a staple technique for risk analysis in mathematical finance.
Tips for Maximizing Efficiency in Excel
Keyboard Shortcuts: Learn them, use them. They are indispensable. For instance, CTRL + Shift + Arrow keys to select chunks of data quickly.
Use Pivot Tables: Pivot tables help summarize, analyze, explore, and present large data tables in seconds.
Conditional Formatting: This helps visualize data and aids in identifying trends or flags within datasets.
Excel is a canvas for mathematicians and statisticians, and all it needs is an artist who can utilize its potential effectively.
As the saying goes, “Give a person a fish, and you feed them for a day; teach a person to use Microsoft Excel, and they can solve any quantitative problem for life — or at least until quantum computers become mainstream.”
Are you ready to explore this exciting journey with Excel? Remember, the power of mathematics lies waiting beneath those cells and formulas. Get downloading, and let the magic unfold.
How to Install Google Play Store on PC ✔ How to Download & Install Playstore Apps in Laptop or PC
How to Install Google Play Store on PC or Laptop | How to Download and Install PlayStore Apps on PC
Install and get genuine version of Microsoft Office 365 Enterprise Apps Free download 2023 Method
How do I download and install Excel on my computer?
Sure, let’s go through the steps:
1. Purchase Microsoft 365: Before you install Excel on your computer, you need to have a license. You can purchase Microsoft 365 (formerly known as Office 365) from the official Microsoft website. This software suite includes Excel along with other applications such as Word, PowerPoint, and Outlook.
2. Sign in to your Microsoft account: After purchasing, go to www.office.com and click on ‘Sign In’. Enter your Microsoft account details which were used when purchasing Microsoft 365.
3. Install Office: Once signed in, you’ll be taken to the homepage of Office. Here, look for an ‘Install Office’ button on the upper right corner and click on it. This will download the Office setup file.
4. Run the Installer: Go to your downloads folder and double-click on the setup file you just downloaded. This will start the installation process.
5. Follow the prompts: The installer will guide you through the rest of the process. You may need to agree to the License Agreement, choose the installation type (Recommended or Custom), and select the programs you want to install.
6. Wait for the Installation to complete: The installation process may take some time depending on your internet speed. Do not turn off or restart your computer during this process.
7. Launch Excel: Once installation is complete, you can start using Excel! Look for it in your start menu or type ‘Excel’ in search and click on the application.
Now you’re ready to start using Excel on your computer! Enjoy exploring its vast capabilities and features.
Can I download Excel for free on my computer?
No, Microsoft Excel is not available for free. Excel is part of the Microsoft Office Suite, which is a paid software. You need to purchase it either as a one-time purchase or through a Microsoft 365 subscription. However, there are some alternatives that provide similar functionalities like Google Sheets or LibreOffice Calc, which are free to use.
How do I transfer Excel to my computer?
To transfer Excel to your computer, you will need to purchase and install Microsoft Office, which includes Excel, or subscribe to Microsoft 365. Here are the steps you would follow:
1. Purchase Microsoft Office or Microsoft 365: Visit the official Microsoft Office website and choose the package that suits your needs.
2. Download the Software: After making the purchase, you should be able to download the software directly from the website.
3. Install Microsoft Office or Microsoft 365: Open the downloaded file and follow the prompts to install the software on your computer.
4. Activate the Software: After the installation is complete, open any of the installed software (like Word, Excel etc.) and sign in with your Microsoft account to activate the software.
5. Open Excel: Now that the software is activated, you can open Excel from your computer’s start menu or desktop shortcut.
Remember, an internet connection will be necessary to complete these steps. Also, it’s always crucial to ensure your computer meets the system requirements for running the software.
Where is my Excel app on my computer?
To locate your Excel app on your computer, follow these steps:
1. Open Start Menu: Click on the windows icon located in the lower left corner of your screen.
2. Use Search Bar: Type “Excel” into the search bar that appears after opening the Start Menu.
3. Click App Icon: Once you’ve typed in “Excel”, the Excel app should appear in the search results. Simply click on the app icon to open Excel.
Remember: The exact location of your Excel app will vary depending on your specific computer settings, including the version of Windows you’re using.
What are the steps to download and install Microsoft Excel on my computer?
Sure, here are the steps to download and install Microsoft Excel on your computer:
Step 1: You need to purchase Microsoft Excel or the full Microsoft Office Suite from the official Microsoft store. To do so, visit their website: https://www.microsoft.com/store.
Step 2: Once on the site, navigate through the products and find the ‘Microsoft Office’ or ‘Microsoft Excel’ software. Click ‘Buy’ or ‘Add to Cart’ to start the purchase process.
Step 3: Complete the payment procedure by providing all necessary information. After successful payment, you will be granted access to download the software.
Step 4: Look for the ‘Install’ button typically found in your account’s dashboard or purchase confirmation page. Clicking this will start the downloading process of the installation file onto your computer.
Step 5: Once downloaded, locate the installation file (usually in your ‘Downloads’ folder or wherever you chose to save the file), right-click on it, and select ‘Run as Administrator’ to initiate the installation process.
Step 6: The installer will guide you through the process. Follow the prompts, agree to the terms of service, and choose your desired settings. Once done with the setup process, click ‘Install’.
Step 7: The installation might take several minutes to complete. When finished, you should be able to open and use Microsoft Excel from your desktop or programs folder.
It is also worth noting that if you have a subscription to Office 365, Microsoft Excel will be available to download and install as part of the Office 365 suite.
Lastly, always remember to keep your Microsoft Excel updated for a smooth computing experience, as Microsoft periodically releases updates to improve functionality and security.
Where can I legally buy and download Microsoft Excel for my desktop or laptop?
You can legally buy and download Microsoft Excel directly from the Microsoft Office website. They offer several different packages depending on your specific needs. If you only need Excel, there is a standalone version available. However, it may be more cost-effective to purchase the Office 365 subscription, which includes Excel along with other useful applications like Word, PowerPoint, and OneNote.
After purchasing, Microsoft will provide instructions on how to download and install Excel on your desktop or laptop. Please note that prices may vary depending on your location and the specific package chosen.
Is it possible to download a free trial version of Microsoft Excel?
Yes, it is possible to download a free trial version of Microsoft Excel. Microsoft offers a 1-month free trial of its Office 365 suite, which includes Excel, Word, PowerPoint, and other applications. You can access this free trial on the official Microsoft website.
Please note that you will need to provide payment details to access the trial. However, you will not be charged if you cancel before the trial period ends. It’s essential to remember to cancel the subscription if you don’t want to continue with a paid plan, as it will automatically convert into a paid subscription after the trial period.
Also, remember that this trial version is fully functional, meaning you have access to all the features and tools included in the paid version of Microsoft Excel. It’s a great way to test out the program before committing to a purchase.
How much space do I need on my computer to download and install Microsoft Excel?
The space required to download and install Microsoft Excel largely depends on the full suite of Office you’re attempting to install. Excel is not typically installed as a standalone program, it comes bundled in the Microsoft Office Suite.
As of the latest version, Office 2019 requires approximately 3 GB of free hard disk space but Microsoft recommends having 6 GB for optimal performance. This space is, however, for the entire suite and not just for Excel.
It’s also important to remember that updates and features over time might require more space. Make sure to keep some extra space free for these possible additions.
Are there any system requirements or specifications that my computer needs to meet in order to download and successfully run Microsoft Excel?
Yes, there are some system requirements for your computer to download and successfully run Microsoft Excel. The basic requirements include:
1. Operating System: For the most recent version of Excel, your computer needs to be running at least Windows 10 or later. However, some older versions can run on Windows 8 or 7.
2. Processor: Microsoft recommends a processor speed of at least 1.6 GHz, preferably with 2 cores.
3. RAM: Your computer should have a minimum of 2GB RAM for 32-bit systems, but 4GB or more for 64-bit systems is recommended for optimal performance.
4. Hard Disk Space: You should have at least 4GB of available disk space to download and install Excel.
5. Screen Resolution: Microsoft recommends an optimal screen resolution of 1280 x 768 or higher.
6. Internet Connection: To use features like automatic updates and to access files stored on OneDrive or SharePoint, you’ll need internet access.
Please note that these requirements are for the most recent version of Microsoft Excel and requirements may change for future versions. Always check the software company’s website for the most up-to-date system requirements.