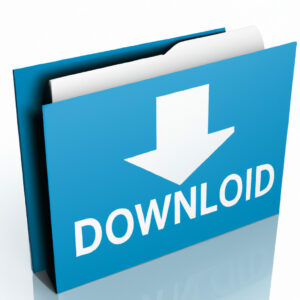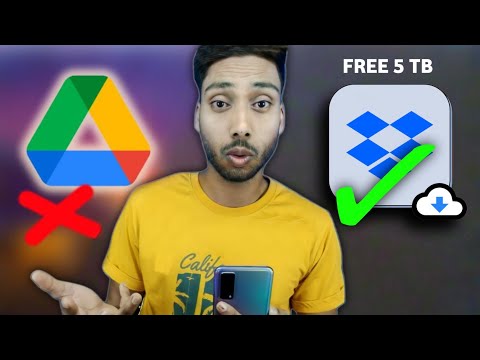Introduction: The Paradox of Zeno and Dropbox
Ever heard of Zeno’s paradox? The ancient Greek philosopher proposed a thought experiment involving a race between the swift-footed Achilles and a tortoise. Given a head start, could the tortoise ever be overtaken? Well, following Zeno’s logic, Achilles would never quite reach the tortoise, despite moving at a faster speed.
This paradox might seem irrelevant to our discussion on how do I download Dropbox, but I promise you, it’s not. Just like Achilles, we pursue our objectives in technology, aiming to reach our goals yet often finding them seemingly just out of reach, not unlike the elusive tortoise. But today, I’m here to bridge that gap for you. We’re going to dive deep into the world of Dropbox, specifically guiding you through the process of downloading and using this remarkable tool.
Understanding Dropbox: A Powerful Tool
Before we delve into how to download Dropbox, let’s briefly cover what it is. Dropbox is a modern workspace designed to reduce busywork so you can focus on the things that matter. It is a cloud storage service that allows you to save files online and sync them to your devices.
Why Use Dropbox?
In the field of mathematics and statistics, sharing large datasets, algorithms, and complex mathematical models can often pose a challenge. This is where Dropbox shines. It allows mathematicians, statisticians, software engineers, and various professionals across disciplines to seamlessly store, share, and access files from virtually anywhere with an internet connection.
Step by Step Guide on How to Download Dropbox
Armed with the knowledge of what Dropbox is and why it’s beneficial, we now tackle our primary question: how do I download Dropbox? Let’s break this process down step-by-step:
Step 1: Visit the Dropbox Website
The first step in downloading Dropbox is visiting their official website. You can do this by typing “Dropbox” into your preferred search engine.
Step 2: Create an Account or Log In
If you are a first-time user, you will need to create a new account. If you already have an account, log in using your credentials.
Step 3: Download the Installer
Once you’ve logged in or created an account, you should see a “Download” button on the homepage. Click on this button to download the Dropbox installer.
Step 4: Install Dropbox
After the installer downloads, locate it in your downloads folder and run it. Follow the instructions provided by the installation wizard to complete the installation.
While your Dropbox installation is in progress, consider the joy of solving a math problem. Recall the satisfaction of finding X in a complex algebraic equation, and imagine that sense of accomplishment. That’s the feeling you’ll have once you’ve successfully downloaded and installed Dropbox, enabling a new level of convenience and productivity.
Step 5: Start Using Dropbox
Once installed, Dropbox operates much like any other folder on your computer, except anything you drop into it will be synced to the cloud and any other device linked to your account. Simply drag and drop files into this folder to start utilizing Dropbox’s cloud storage feature.
Optimizing Your Dropbox Experience
Now that you know how to download Dropbox, it’s time to maximize its benefits. Dropbox can be tweaked and customized to suit your personal or professional needs. Play around with its settings and explore its features to optimize your Dropbox experience.
Synchronize Large Datasets
Dropbox is ideally suited for syncing large datasets that are often used in mathematical and statistical work. By storing these datasets in Dropbox, they can be easily accessed from any device, anywhere, anytime.
Sharing Mathematical Models
Beyond just storage, Dropbox provides a convenient platform to share your mathematical models, statistical algorithm, or even custom software with colleagues, students, or collaborators.
Just as we eventually find a resolution to Zeno’s paradox through calculus, I hope this guide has shed light on the seemingly complex task of downloading Dropbox. Remember, don’t let the tortoise intimidate you; keep pursuing your technological goals, and soon, they will be within your grasp.
Dropbox Premium : Un-limited Storage🔥 || Redeem Free Premium! (Official Method)
Dropbox Business Tutorial 2023: How To Use Dropbox Business (For Beginners)
How To Move Google Drive Files To Dropbox (2023)
Do I have to install Dropbox on my computer?
No, you do not have to install Dropbox on your computer to use it. One of the main features of Dropbox is that it allows you to access your files from any device through their website. However, if you want the convenience of having your files sync automatically with your computer, then installing the Dropbox desktop app would be beneficial. It backs up your files in real time and allows you to access them just like any other file on your hard drive, even without internet connection.
Where is Dropbox on my computer?
If you can’t find Dropbox on your computer, it could be that you haven’t installed the desktop app yet or it’s not running.
To check if you have the Dropbox desktop application installed:
1. Click on the Start menu (Windows icon) located at the bottom left of your screen.
2. In the search bar, type “Dropbox“. If the Dropbox app is installed, it should appear as a search result.
If the application appears, simply click on it to open. If it doesn’t, this means the Dropbox desktop app is not installed on your computer. You can download it from the official Dropbox website.
After installing, you’ll find Dropbox within your system tray or menu bar, which is at the bottom right of your screen. The desktop app will also create a Dropbox folder on your computer where it syncs your files.
You can also find the Dropbox folder directly by opening File Explorer (Windows) or Finder (Mac) and check the left side under ‘Favorites’ or ‘Quick Access’. The Dropbox folder should be there if the application is installed.
Why can’t I download Dropbox?
There could be several reasons why you’re unable to download Dropbox. Here are a few possible scenarios:
1. Internet Connection: If your internet connection is unstable or slow, it might prevent the download from completing.
2. Browser Issues: Sometimes, your web browser might be the problem. Try clearing your browser’s cache and cookies, or try using a different browser.
3. Firewall or Antivirus Software: These security applications may sometimes block downloads. Check your settings or temporarily disable these applications to see if it resolves the issue.
4. Insufficient Storage Space: Ensure you have enough space on your device for the download.
5. Dropbox’s Servers: If many people are trying to download the software at the same time, it can overload Dropbox’s servers. Try downloading at a different time.
Remember to always download Dropbox from the official website to avoid any security risks.
If none of these solutions work, contact Dropbox Customer Support for further assistance.
Do you need a Dropbox account to download files?
No, you do not need a Dropbox account to download files. If a file has been shared with you via a Dropbox link, clicking on the link will take you directly to the file. You can then download the file directly to your computer without needing to sign into a Dropbox account. However, it’s worth noting that depending on the settings put in place by the file owner, you may need a password to access or download the file.
What are the steps to download Dropbox on my device?
To download Dropbox on your device, you can follow these simple steps:
1. Open your web browser: This could be Google Chrome, Firefox, Safari, or any available web browser.
2. Go to the official Dropbox website: The official Dropbox website is https://www.dropbox.com.
3. Create or Sign in: If you don’t have a Dropbox account yet, you will need to create one. If you already have one, simply sign in.
4. Look for the “Install” option: This is usually located at the top of the screen, or you can find it in the dropdown menu.
5. Click on “Download Dropbox.” Doing so will initiate the download of the installer.
6. Once the installer is downloaded, open it from your device’s downloads folder: The installer will guide you through the rest of the installation process.
7. Follow through with the prompts: The installation process will guide you step-by-step and ask you to select options like the install location.
8. Once installed, you can now access Dropbox from your device.
Remember, after installation, your device will now have a dedicated folder where all your Dropbox files are synced. Any changes made to this folder are reflected in your Dropbox on all devices.
Where can I find a reliable source to download Dropbox?
The most reliable source to download Dropbox is directly from their official website. By navigating to www.dropbox.com/downloading, you can ensure that you are getting the genuine, latest version of the software, free from any potential security risks associated with downloading from third-party sites. This is always the best practice when downloading any software to protect your device and personal information.
Is there any direct link to download Dropbox?
Yes, there is a direct link to download Dropbox. You can download it from Dropbox’s official website. However, in order to use Dropbox, you need to sign up and create an account first, if you don’t already have one.
Here are the steps to download Dropbox:
1. Go to the Dropbox website: www.dropbox.com
2. Click on the “Download” button on the top right corner of the page.
3. Dropbox’s setup file will start downloading automatically.
4. Once downloaded, open the installer and follow the prompts to install Dropbox on your computer.
Remember that Dropbox also offers a mobile application version for both Android and iOS devices. You can directly download these apps from the Google Play Store or Apple App Store.
How can I download Dropbox on different platforms (Windows, MacOS, Linux)?
Sure, here’s a detailed guide on how to download Dropbox on different platforms:
Windows:
1. Visit the Dropbox website (www.dropbox.com/downloading).
2. Click the blue button that says “Download.”
3. Once downloaded, run the installer and follow the on-screen instructions.
MacOS:
1. Go to the Dropbox website (www.dropbox.com/downloading).
2. Press the “Download” button.
3. Your download will start immediately. Once the .dmg file is downloaded, open it, and drag the Dropbox icon to your “Applications” directory.
Linux:
1. Dropbox offers a command-line interface for Linux users. You can download it by typing the following command in your terminal: wget -O – “https://www.dropbox.com/download?plat=lnx.x86_64” | tar xzf –
2. After the command finishes executing, run Dropbox by entering the newly created directory (~/.dropbox-dist/dropboxd) and execute the Dropbox daemon.
Please note that you need to create a Dropbox account to start using Dropbox after installation. If you don’t have one, you can create it during the setup process.
What should I do after downloading Dropbox for first-time setup?
After downloading Dropbox, there are several steps you can take to set up.
1. Installation: Begin by installing Dropbox on your device. This usually involves clicking the ‘Install’ button and following the prompts. Remember where you have installed it because this will serve as your default Dropbox folder.
2. Account creation: If you don’t already have a Dropbox account, you’ll need to create one. Click on ‘Sign Up’, fill in your details and accept the terms and conditions.
3. Login: Once your account is created, sign in using your new credentials.
4. Synchronization: After logging in, Dropbox will prompt you to choose between synchronized folders. Select the folders on your device you want to sync with Dropbox. You can change these settings anytime.
5. Uploading & Downloading: To upload files, simply move them into the Dropbox folder on your device and they will automatically sync with your online Dropbox account. To download, access your online account and download the desired files directly to your device.
6. Sharing: Dropbox also allows you to share files with others. Simply right-click the file or folder in your Dropbox folder and select ‘Share’.
Remember, only files saved in your Dropbox folder will be synced with your online account. Any changes made to these files (whether online or on your device) will automatically update across all synced devices.