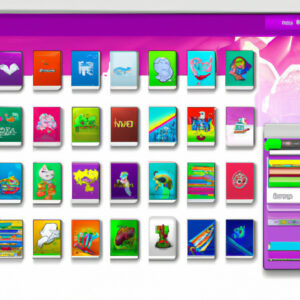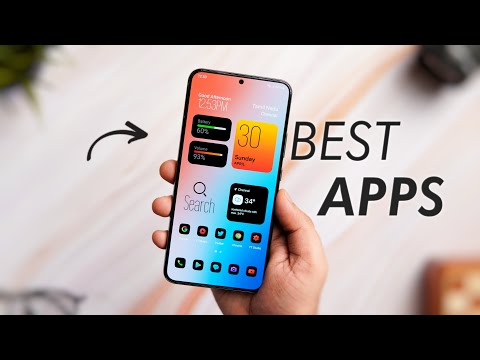Unraveling the Enigma: How Do I Download Apps on Android?
Imagine a scene that would make even Pythagoras wither – an array of dizzyingly complex mathematical equations, each one more intricate and confusing than the last. You’re not in ancient Greece, but in a modern setting, staring at your Android phone, wondering, “how do I download apps on Android?”
Navigating through the Google Play Store may feel like solving Fermat’s Last Theorem, especially if you are new. But fear not; this comprehensive guide will break down the process into simple step-by-step equations. It’s time to solve this Android enigma.
Understanding The Variables: Google Play Store
To download apps on Android, the primary platform is the Google Play Store, the software marketplace for Android devices. Similar to how a mathematician uses different variables to construct mathematical models, we need to understand the components of the Google Play Store. These include the search bar, categories, and app listings.
How to Access Google Play Store:
1. Locate the Google Play Store icon on your device and tap it.
2. Sign in with your Google Account. If you don’t have one, create one by following the prompts.
Solving The Equation: Downloading Android Apps
Now that we understand our variables, let’s solve our main equation: how to download apps on Android.
1. Search: Use the search bar at the top of the Google Play Store to key in the name of the app you want to download.
2. Select: From the list of applications displayed, select the desired application.
3. Download: Click on the “Install” button to download and install the app on your device.
Keep in mind to carefully review details like developer info, reviews, and app permissions before downloading an app. Much like in mathematics, precision and awareness ensure safety in the digital world.
Exploring Further Dimensions: Manual APK Installation
What if the app you need isn’t available on the Google Play Store? Or what if you want to install a previous version of an application? In such scenarios, manual APK installation comes as the equivalent of asymptotic analysis in mobile computing – complex but immensely useful.
An APK (Android Package Kit) is the package file format used by Android for distribution and installation of mobile apps. Think of it as the DNA code that represents every app. You can download APK files from various trusted online sources.
Manual APK Installation method:
1. Download the APK file from a trusted source.
2. Allow your device to install applications from unknown sources (Settings > Security > Unknown Sources).
3. Navigate to your downloads folder and tap the downloaded APK file to start the installation.
Sequences and Successions: Updating Apps
Just as a mathematical sequence progresses, applications evolve over time. Regular updates bring bug fixes, enhancements, and new features, which are essential to keep the apps running effectively.
To update apps, go to Google Play Store > Menu (Hamburger icon) > My apps & games > Updates. Here you’ll see a list of available app updates. Tap “Update” beside individual apps or “Update All” to install all available updates.
Set Theory in Practice: Organizing Apps
Your Android device can store a large collection of apps, much like a universal set in mathematics. Just like how subsets help organize elements in a set, knowing how to manage and organize your apps enhances your Android experience.
Here are some methods to manage your apps:
1. App Drawer: Android provides an “App Drawer” where you can view all your downloaded applications.
2. Home Screen: For easy access, you can add frequently used apps to your home screen.
3. Task Manager: To close running apps, use the Task Manager or Recent Apps feature on your device.
Unlock the full potential of Android software by mastering the ability to download, update, and manage applications, turning your device into a powerful computational tool. Like mathematics, the world of Android apps is vast and exciting – there’s always something new to learn and discover.
How to Install iOS App Store on Android | App Store for Android
8 Legendary Android Apps You Must INSTALL NOW – May 2023!
How to Install Android on iPhone/iPad Without Jailbreak (iOS 16)
How do I get my Android to download apps?
To download apps on your Android device, follow these steps:
1. Turn on your device and navigate to your home screen or wherever your device’s shortcut applications are.
2. Look for the Google Play Store app icon, it’s usually a multi-colored triangle on a white shopping bag background. If you don’t see it immediately, swipe left or right across your home screens, or check within your app drawer.
3. Open the Google Play Store by tapping on its icon. You will need an Internet connection to access it.
4. Use the search bar at the top of the screen in the Google Play Store to find the app you want to download. As you type, suggestions will drop down – you might find your app there.
5. Select the app from the search results by tapping on it. This will take you to the app’s content page which will provide user reviews, detailed information about the app, and related apps.
6. Tap on the “Install” button. You may be prompted to give the app permissions to access certain information or features on your device. If you agree, tap “Accept”.
7. The download will initiate and you can track the progress on your notifications bar. Once the download is finished, the app will automatically install.
Remember, always download apps from trusted sources like the Google Play Store to protect your device from malicious software.
Why can’t I download apps on my Android?
There could be several reasons why you can’t download apps on your Android device. Here are some possible causes and solutions:
1. Insufficient Storage: You may not have enough storage space to install new apps. To fix this, try removing unwanted files or apps from your device.
2. Poor Internet Connection: Make sure you are connected to a stable WiFi network or your mobile data is on and working properly.
3. Google Play Store Issues: If the Google Play Store is not working correctly, it may prevent you from downloading apps. Try clearing the cache and data of the Play Store app.
4. Google Account Problems: Issues with your Google account can also cause problems with downloading apps. Ensure you are signed in and that your account settings are correct.
5. Device compatibility: Some apps may not be compatible with your device due to hardware limitations or Android OS version. Check the app’s requirements on its Play Store listing.
6. Incorrect Date and Time Settings: Incorrect date and time settings can cause issues with Google Play Store. Ensure your device’s date and time are set correctly.
Remember to keep your device up-to-date with the latest software updates for optimal performance and security. This often resolves many app download issues on Android devices.
Can you download apps on Android without Google?
Yes, it is possible to download apps on Android without using Google Play Store. Here’s how:
1. Third-Party App Stores: There are several third-party app stores like Amazon Appstore, F-Droid, and APKPure that offer a wide variety of apps. Simply download the app store from its official website (ensure the source is trustworthy), install it, then run the store to start downloading apps.
2. Direct APK Downloads: APK files are the package files used for installing software on Android. Many websites offer direct APK downloads. An example is APKMirror. Navigate their site, find an APK you want, then download and install it.
3. Manually Install Apps: If you have the APK file on your computer, you can transfer it to your phone and then manually install it. To do this, you’ll need to enable “Install unknown apps” in your device settings (this varies by device).
Note: While these methods allow you to bypass Google services, they also come with risks. Downloading APKs from the internet can expose your device to malware if the source isn’t reputable. Always ensure you’re getting APK files from a trusted source, and consider using a virus scanner to check files before installation.
Where is my apps button?
The location of the Apps button depends on the software or device you are using. Here are a few general places where it can be found:
1. Windows: If you’re using Windows, your apps are all available under the Start Menu which is typically located in the bottom-left of the screen.
2. Mac: On a Mac, you can find your apps in the Applications folder within the Finder.
3. Android: On Android devices, the Apps button typically sits at the bottom of the home screen.
4. iOS (iPhone, iPad): On iOS devices, apps are spread across the home screen, but you can also use the App Library to see all your apps grouped by category.
Remember that you can also search for specific apps in most of these systems using the built-in search function.
“What are the initial steps to download an app on my Android device?”
Certainly, here’s a simple guide for downloading an app on your Android device:
1. Unlock your Android device and go to the Home screen.
2. Launch the Google Play Store app from your device. It’s generally located in the Apps section of your device.
3. Once inside the Google Play Store, you can search for the app you want to download by typing the app’s name into the Search bar at the top of the screen and then hitting the Search button.
4. After you’ve found your desired app, click on the app’s icon to open its detail page.
5. On the detail page, you will see a “Install” button. Tap on it to start the download.
6. Depending on the app, your device might ask for specific permissions before downloading. If you are okay with granting these, press “Accept” and the download will begin.
Remember to always download apps from trusted sources like the Google Play Store to protect your device from malicious software.
“How do I use Google Play Store to install apps on my Android smartphone?”
Sure, here’s a simple guide to using the Google Play Store to install apps on your Android smartphone.
1. Unlock your Android smartphone and navigate to your device’s main menu.
2. In the main menu, look for the icon labeled Google Play Store and tap on it to open the app. If you can’t find it right away, try swiping left or right on your screen, as it might be on a different panel.
3. Once the Google Play Store is open, you will see a search bar at the top of the app. This is where you type in the name of the app you would like to install.
4. As you type, suggestions will appear below the search bar. When you see the app you want to install in the suggestions list, tap on it. This will take you to that app’s store listing.
5. On the store listing page, you will see a green button labeled “Install”. Tap this button to begin downloading and installing the app.
6. A pop-up may appear asking for permission to access certain features of your device. If you agree to these terms, tap on the “Accept” button.
7. Your download will then start, and when finished, the app will automatically install itself onto your device.
And that’s it – those are the basic steps to install an app from the Google Play Store on your Android smartphone. Enjoy exploring new apps!
“Why can’t I download applications on my Android device, and how can I troubleshoot it?”
There could be several reasons why you’re having trouble downloading applications on your Android device.
Firstly, an insufficient storage space could be preventing new applications from being installed. Try deleting unnecessary files or apps to free up some space.
Secondly, a glitch in your Google Play Store app might be the cause. You can try to clear its cache and data which might resolve the issue.
Thirdly, if the app is not compatible with your version of Android or your device, you won’t be able to download it. Check the app’s requirements in its Google Play Store listing.
Fourthly, your internet connection could also play a part. Make sure you’re connected to a reliable network and that there are no issues with your internet provider.
Finally, there could be restrictions in place, such as parental controls, which can prevent certain apps from being downloaded.
To troubleshoot the issue:
1. Check your device’s storage space. If it’s running low, delete some unnecessary files or apps.
2. Clear cache and data for Google Play Store. You can do this by going into your device’s settings, selecting ‘Apps’, then ‘Google Play Store’, and finally ‘Storage’. You’ll see an option to clear both the cache and the data.
3. Check the app’s compatibility. If the application is incompatible with your device or Android version, there isn’t much you can do other than upgrading your device or looking for an alternative application.
4. Check your internet connection. Try to connect to a different Wi-Fi network or use mobile data to see if the problem persists.
5. Review any restrictions or parental controls. If these are enabled, they may need to be adjusted or disabled to allow the app to be downloaded.
If none of these troubleshooting steps work, you may need to seek further assistance.
“Can I download Android apps without accessing the Play Store?”
Yes, it is indeed possible to download Android apps without accessing the Play Store. This process is known as sideloading, and it’s a way of installing applications on your device using an APK file, which stands for Android Package Kit.
However, this method comes with certain risks. Firstly, sideloaded apps may not be updated automatically, so you’ll need to keep track of updates manually. Secondly, there’s a higher risk of encountering malware when downloading apps from sources other than the Play Store. Therefore, ensure you trust the source before downloading any APK files.
Finally, to sideload an app, you must give your device permission to install from unknown sources. This setting varies depending on your device and its Android version. In general, you can find it in the Security settings.
Remember, while sideloading can open up access to a wider range of apps, it also bypasses the security checks found on the Play Store, increasing the risk of your device being compromised by malware. Always exercise caution and only download apps from reputable sources.
“How do I manage and update my downloaded apps on an Android device?”
Managing and updating your downloaded apps on an Android device is crucial to ensure that you are enjoying the latest features and optimal performance. Here’s a step by step guide on how to do it:
Firstly, open the Google Play Store on your Android device.
Tap on the menu icon (three horizontal lines) located at the top-left corner of the screen. This opens up a dropdown menu with various options.
Select ‘My apps & games’.
Under this, you will see three categories: Updates, Installed and Library. To manage and update your apps, focus on the first two.
In the Updates tab, you’ll see a list of apps that have updates available. You can decide to update them individually by tapping on ‘Update’ next to each app, or update all of them at once by tapping on ‘Update All’ at the top of the screen.
Under the Installed tab, you’ll find all the applications that are currently installed on your device. Here you can choose to uninstall an app by tapping on it and then selecting ‘Uninstall’.
To ensure your apps automatically update as new versions become available, go back to the main menu by tapping on the three horizontal lines, select Settings, then Auto-update apps, and select either ‘Over any network’ or ‘Over Wi-Fi only’ to enable automatic updates.
Remember, continually managing and updating your apps will keep your device running smoothly and securely.