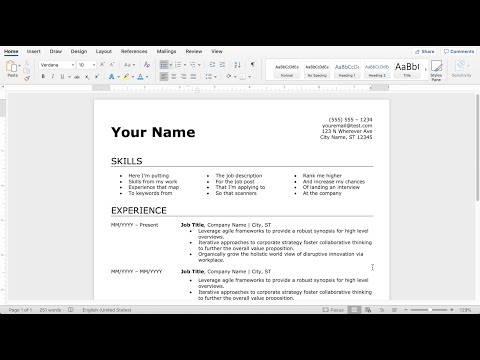Demystifying the World of Word Documents: A Comprehensive Guide to Downloading
Have you ever found yourself in the labyrinth of numerous websites with countless instructions on how to download a word document, but always ended up lost? Well, welcome aboard! We are going on an enlightening journey today, navigating the landscape of downloading word documents. This isn’t just any explanation. It’s a voyage fueled by intricate mathematical algorithms and elegant software engineering principles, ready to sail through a sea of binary data.
Our open loop here is a quick riddle that might interest our mathematician readers: “Imagine you had an infinite number of blocks, numbered sequentially from 1 to infinity. How could you arrange these blocks so that every block number N was exactly N steps from the beginning of the sequence?”
Let this brew in the back of your mind as we delve into the world of word documents.
# Understanding the Word Document Landscape
A Microsoft Word document, which is saved with the .doc or .docx extension, is a file produced by the Microsoft Word application, part of the Microsoft Office Suite. This software is used for creating, editing, and managing text-based documents and is essentially an essential tool for professionals worldwide.
But the question in your mind is – “how do I download a word document?”
The answer depends on the context. Do you need to download it from email, a web resource, cloud storage, collaboration tools like SharePoint or Dropbox, etc.? Let’s tackle each one and elucidate the process using sound software principles.
# Downloading From Email Platforms
When an individual sends you a Word document via email, it often appears as an attachment. The process of downloading it primarily depends on your email service provider.
For instance, Gmail users can click on the attachment thumbnail and select the ‘Download’ button. Moreover, the Outlook users can open the email, right-click the attachment, and choose ‘Save As’ to download the document.
# Downloading From Web Resources
Some online platforms allow sharing documents over the web. If you’re seeking to download a word document from such a source, typically, clicking on the link should initiate the download process.
Remember the open loop riddle from before? The answer isn’t far off. Here’s a hint: think about divergence and convergence.
# From Cloud Storage Services
Cloud services like Google Drive, OneDrive, and Dropbox are widely used for storing and sharing documents. To download a word document stored in one of these services, navigate to the respective file. Right-click and choose ‘Download’. Your browser will then download the document to your local drive.
# Processing File Downloads
An important aspect to note is that when you download a file, your browser receives a stream of bytes, which it must interpret as a particular filetype. This binary data is written into a file with the correct extension (.doc or .docx).
The correct interpretation and writing of these bytes is a core piece of software engineering. It’s akin to arranging our infinite blocks so that they converge to a defined structure, just like our open-loop riddle. With Word documents, they also utilize XML structure, and mathematical statistics play a crucial role in encoding and decoding this information efficiently.
# Practice Exercise
To validate learning, try this exercise. Download any .docx file from the web and save it with the .zip extension. Unzip the file. You’ll find different folders containing XML files. These XML files comprise the content, styles, and other characteristics of the original document. A reminder of how mathematics and software engineering converge to create something as simple as a Word document!
# Ensuring Document Safety
While downloading documents, especially from the internet, it is paramount to ensure they are safe and virus-free. Always prefer encrypted connections (https://), scrutinize the source, and consider running downloaded files through an antivirus scan.
# Final Words
And there you go! You are now equipped with the knowledge of how to download a Word document from various sources. But remember, downloading is just the start. The real magic lies in the intricate structure and the mathematical beauty hidden within these documents. The next time you download a Word document, remember the multitude of blocks ingeniously arranged – just like our riddle! Did you find the arrangement?
How to Make an Easy Resume in Microsoft Word (latest)
How to make Fillable Form in Microsoft Word
[GUIDE] How to Insert PDF into Word Document very Easily
How do you download a Word document to your computer?
Downloading a Word document to your computer is a simple process. Here are the steps to do it:
1. Open the email or webpage that contains the Word document.
2. Find the document, and click on the download button (this could be an icon appearing as an arrow pointing downwards, or it could be text explicitly saying ‘download’).
3. The document should automatically download to your default download location (usually the “Downloads” folder unless you’ve specified otherwise). If prompted, select the “Save As” option and choose the directory where you want to save the file.
4. Once downloaded, navigate to the directory where you saved the file, and double click on the file to open it in Microsoft Word (assuming you have this program installed on your computer).
If you need to change your default download location, you can do so in the settings menu of your internet browser.
Remember, it is always important to be cautious when downloading files from the internet, only download documents from trusted sources to avoid potential virus or malware threats.
How do I download a Word document as a PDF?
To download or convert a Word Document into a PDF, follow the steps below:
1. Open your Word document in Microsoft Word.
2. Click the File tab in the top-left corner of the window.
3. From the dropdown menu, select ‘Save As’.
4. In the new window, select the location where you want to save your file.
5. Below the file name, you will see a field labeled as ‘Save as type’. Click on this dropdown and select ‘PDF (*.pdf)’.
6. Click on the ‘Save’ button to save your Word document as a PDF.
It’s important to note that this method maintains the formatting and layout of your Word document. Other methods, such as online converters, may not always maintain the original design.
Is there a way to just download Microsoft Word?
Yes, there is certainly a way to download Microsoft Word independently of the other Microsoft Office suite applications. Follow the steps below:
1. Navigate to the Microsoft Office Products page (https://www.microsoft.com/en-us/microsoft-365/get-started-with-office-2019).
2. Scroll down and select the option that says “Looking for standalone Office apps?” These are individual applications you can opt for, instead of purchasing the full Microsoft Office Suite.
3. Find Microsoft Word in the list of standalone apps available and click on it.
4. Now you can click “Buy Now,” to make a one-time purchase and download Microsoft Word on your computer. Remember that the price might be slightly steeper than if you would have purchased the entire suite.
5. Once the purchase is done, install the app following the guided prompts and then input your product code to activate the software.
Remember, if you do not need the full functionality of Microsoft Word and just need to do some light editing, you can use the free online version of Word provided with a Microsoft account at office.com.
Hope this helps!
How do I save and upload a Word document?
To save and upload a Word document, follow these steps:
1. Create your document in Microsoft Word.
2. When you’re done writing and editing, go to the top left corner of the screen and click on “File”.
3. In the drop-down menu, select the “Save As” option.
4. A dialog box will appear where you can choose the location where you want to save the file, enter a name for the document in the “File name” box, and select Word Document as the file type.
5. Click “Save”. Now your Word document is saved on your computer.
To upload the saved Word document:
1. Navigate to the website or platform where you want to upload the document. This can be an email client like Gmail, a cloud storage service like Dropbox or Google Drive, or any other platform that allows file uploading.
2. Find and click on the button or link that says something similar to “Upload” or “Attach files”.
3. A dialog box will open. Navigate to where you saved your Word document, select it by clicking on it once, then click on “Open” or “Upload”.
4. Wait for the file to upload completely before doing anything else, like sending an email or closing the browser tab. The upload is typically indicated by a progress bar.
And that’s it! You’ve now saved and uploaded a Word document.
“What are the steps to download a Word document on my computer?”
Sure, here are the steps to download a Word document on your computer:
1. Open your web browser and navigate to the site where the Word document is located.
2. Find the link to the Word document you want to download. Links to download files typically say ‘Download’, ‘Get file’, or something similar.
3. Click on the link to the Word document. Depending on the website, this may automatically begin the download, or a dialog box may appear asking if you want to save the file.
4. If a dialog box appears, click on ‘Save File’ or ‘Download File’. A window might pop up asking you where you want to save the file on your computer.
5. Select a location on your computer where you want the downloaded Word document to be saved.
6. Click ‘Save’ in the dialog box. The Word document will start to download to the specified location on your computer.
7. Once the download process is completed, you can open your downloaded Word document by navigating to the location on your computer where you saved it and double-clicking on the file.
Remember, be cautious of downloading files from the internet, ensure they are from reliable and safe sources to avoid potential risks of malware or other threats.
“What should I do if the Word document doesn’t download properly?”
If your Word document is not downloading properly, there can be several reasons. It might be due to issues with your internet connection, browser issues, or problems with the Word file itself.
Here are some troubleshooting steps you can try:
1. Check Your Internet Connection: A slow or unstable internet connection can prevent files from downloading correctly. Make sure you have a stable connection.
2. Try a Different Browser: Sometimes, browser-specific problems can prevent file downloads. If you’re having trouble downloading a Word document, try switching to a different web browser.
3. Clear Browser Cache: Over time, your browser accumulates temporary files that can cause issues with downloading. Clearing your browser cache and cookies could help.
4. Save the File Instead of Opening it Directly: If you’re having trouble opening a Word document directly from a link, try to save it to your computer first.
5. Check if the Word File is Corrupted: If you can’t open the Word document after downloading, the file could be corrupted. You may need to contact the person who created the file to get a new copy.
Remember that for some of these steps, you’ll need administrative rights on your computer. If this doesn’t help, it would be advisable to reach out to technical support.
“Are there any specific system requirements needed to download a Word document?”
In general, there are no specific system requirements needed to download a Word document. However, in order to open and edit the Word document, you need a software that can handle Word files. This usually means having Microsoft Office or Word installed on your device, which does have some system requirements, including:
1. Operating system: Recent versions of Windows (Windows 10) or MacOS, with regular updates.
2. Processor: At least 1.6 GHz, 2-core for Windows and Intel processor for MacOS.
3. Memory: Minimum 4 GB RAM.
4. Hard Disk: Minimum 4 GB available space.
5. Display: Minimum 1280 x 768 screen resolution for Windows and 1280 x 800 for MacOS.
Alternative software solutions like Google Docs, OpenOffice, or LibreOffice also allow you to open and edit Word documents and might have different system requirements. It’s also important to note that many email providers allow you to view Word documents straight from your browser without downloading the file.
“Is there a certain website or platform where I should be downloading Word documents from?”
Yes, if you are looking for a trusted platform to download Word documents, Microsoft’s official website is the best place to start. Microsoft Word is a part of Microsoft Office Suite, which also includes other productivity tools like Excel and PowerPoint.
You can either purchase the software outright or subscribe to Office 365, which gives you access to the latest versions of all the Office applications. In addition, with an Office 365 subscription, you can access your Word documents from anywhere using OneDrive, Microsoft’s cloud storage service.
Alternatively, you can use Microsoft’s free online version of Word via Office.com. While it doesn’t have as many features as the full version, it allows you to create, edit, and save Word documents.
Remember, it’s important to always download software from official or trusted sources to avoid potential security risks.
“How can I troubleshoot if I face any issues during the Word document download process?”
If you encounter issues during the Word document download process, follow these troubleshooting steps:
1. Check Your Internet Connection: Ensure you have a stable internet connection. Slow or unstable internet can cause problems with file downloads.
2. Confirm Proper Storage Space: Make sure your device has enough storage space to accommodate the Word document.
3. Update Your Web Browser: An outdated web browser can cause problems while downloading files. Ensure your browser is up-to-date.
4. Disable Download Managers/Accelerators: These tools can sometimes cause download issues. Try disabling any download managers or accelerators and download the file directly.
5. Try Another Browser: If issues persist, different web browsers may behave differently when downloading files. Use another trusted browser to download your Word document.
6. Anti-Virus/Firewall Settings: Sometimes, your security software might block file downloads. Check your anti-virus or firewall settings to make sure this isn’t the case.
7. Contact Support: If all else fails, get in touch with the support team of the website from which you’re trying to download the file. They may be able to provide additional assistance or alternatives.
8. Scan the File: Once you have downloaded the file, it’s always a good idea to run a quick security scan before opening it, especially if it’s from an unknown source. Your antivirus software can do this for you.
Note: Always download files from trusted sources to protect your device and data.