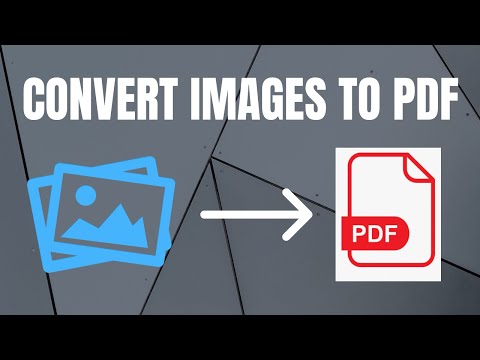Cracking the Code: Downloading PDF Files on your iPhone
Ever wondered how Pythagoras’ Theorem might help with downloading a PDF on your iPhone? Well, it doesn’t actually but adhering to his methodical and problem-solving approach certainly does. As mathematicians and statisticians, we thrive on meticulously analyzing problems and finding the most efficient solutions.
Similarly, downloading a PDF on an iPhone can seem like a complex equation that needs solving, but once you understand the steps and sequences involved, it comes naturally. Now let’s decode this.
Understanding PDF Files
PDF, or Portable Document Format, is a globally recognized file format developed by Adobe Systems. This format allows documents to be shared across various platforms while preserving the formatting and content of the original document. Like a mathematician ensuring every number fits into the equation, a PDF file makes sure that every piece of information is seen as intended, irrespective of the device it’s viewed on.
The Main Equation: How Do I Download a PDF File on My iPhone?
The process of downloading a PDF on your iPhone isn’t as complex as understanding the Theory of Probability, but it does require a set of specific steps:
Step 1: Locating the PDF File
Whether it’s on a webpage or in an email, find the PDF file you want to download. It might be a research paper on Linear Algebra, a workbook of statistical problems, or simply an eBook.
Step 2: Initiating the Download Process
Once located, tap on the PDF link. Your iPhone will open a new tab displaying the PDF file. At the top right corner of your screen, you’ll see a share icon (a square with an arrow pointing upwards). Tap it.
Step 3: Storing the File
Upon tapping the share icon, a variety of options will show up. Scroll until you find ‘Save to Files’ and tap on it. Then, select your desired location for storing the PDF file amongst the available folders on iCloud Drive.
That’s it! You have successfully downloaded a PDF on your iPhone. Now, doesn’t that feel like you just solved a challenging mathematical problem?
Secondary Solutions: Alternative Ways to Download a PDF File on Your iPhone
Just like there can be many ways to solve a statistics problem, there are also multiple methods to download a PDF on your iPhone.
Using a Third-Party App
Apps like Adobe Reader, Microsoft OneDrive, Google Drive, Dropbox, etc. allow you to not only view PDF files but also to store them within the app. These can prove useful for those extensive Statistical Theory research papers that need annotation and highlighting.
Using Safari’s Built-In PDF Reader
Safari also has a built-in PDF reader. After opening a PDF file in Safari, you can simply tap the share button and select ‘Copy to Books’. This will save the PDF to Apple’s Books app where you can access it anytime.
Using Email
If the PDF is sent as an email attachment, press and hold the attachment icon until options appear. Choose ‘Save to Files’.
Applying Your New Found Knowledge
Now that you have learned to download a PDF file on your iPhone, why not put that knowledge to test?
Here’s an exercise for you. Start with a simple document. Try downloading a PDF version of Euler’s formula from a reliable site and go through the steps mentioned above. Compare different methods and judge which one works best for you.
In the realm of software engineering and mathematics, there are always numerous paths leading to the same answer. This is yet another affirmation of that principle. Whether it’s cracking a code or just downloading a PDF file, the thrill of finding a solution never diminishes.
Happy problem-solving!
How to Convert Images to PDF in iPhone or iPad
Convert Photo To PDF On iPhone iOS 16 New 2023 tutorial
How to Convert Photo into a PDF File (iPhone)
Where do saved PDF go on iPhone?
When you download a PDF on your iPhone, the file usually goes into whatever app you’ve chosen for handling PDFs. The most common locations are Apple’s Books app or the Files app.
Apple’s Books App: If you’re using the default settings on your device, then the PDF will likely open in Apple Books. You can access this by launching the Books app and then tapping the “Library” tab at the bottom. Your PDF should be visible in the “All Books” section.
The Files App: Alternatively, if you’ve set up your iPhone to save PDFs to the Files app, you can also find them there. After opening the Files app, you can navigate to the folder where you chose to save the file – this could be under “iCloud Drive,” “On My iPhone,” or another location that you’ve set up.
Remember to check the preferences in Safari (or whichever browser you used to download the PDF) if you’re unsure of where downloads are automatically saved.
Why won’t a PDF download on my iPhone?
There could be several reasons why a PDF might not download on your iPhone. Here are some possible causes:
1. Insufficient Storage Space: If your iPhone doesn’t have enough storage space, the PDF file won’t be saved. To resolve this, you might need to clean up your iPhone and remove unnecessary files or apps to make space.
2. Internet Connection Issue: Ensure that you’re connected to a stable internet connection. A weak or disrupted internet connection may prevent your PDF from downloading.
3. Incompatible App: If you’re trying to download via an app that doesn’t support PDF files, you won’t be able to download the PDF file. Make sure to use an app or browser that supports PDF files.
4. Software Glitch: There might be a minor software problem preventing downloads. You can try restarting your iPhone to see if this resolves the issue.
5. Website Issues: It’s also possible that the website from which you’re trying to download the PDF is having issues. In this case, try again later or contact the site’s customer support.
If none of these options resolve your issue, you may need to contact Apple Support for further assistance.
How do I download a PDF from my email to my iPhone?
Sure, I can assist you with that. Below are the steps on how to download a PDF from your email to your iPhone:
1. Open the email that contains the PDF file attachment.
2. Locate and tap on the attachment to view it within the mail app. The icon usually looks like a rectangular paper.
3. Once opened, you should be able to see the share icon (box with an arrow pointing upward) at the bottom of your screen. Tap on the share icon.
4. A new options window will appear. Among these options, find and tap “Save to Files”.
5. This will open your Files app. Select the location on your iPhone where you want to save the PDF.
6. Once you have chosen the location, tap ‘Save’ in the upper right corner of the screen.
Your PDF file should now be downloaded and saved in the location you specified in your iPhone’s Files app.
How to download a PDF file?
Downloading a PDF file from the internet can be done in a few simple steps. Here’s how:
1. Open your web browser: Be it Google Chrome, Mozilla Firefox, Microsoft Edge, Safari, or any other.
2. Navigate to the website with the PDF file: This could be any platform such as a blog, an online newspaper, a government portal, etc.
3. Find the PDF file: Once you’re on the appropriate webpage, locate the link to your PDF file. It might be a regular hyperlink, or a button. The link usually mentions the file is a PDF.
4. Downloading the PDF: Right-click on the PDF link and select ‘Save Link As’ if you’re using a PC or ‘Download Linked File As’ if you’re using a Mac. A dialog box will appear.
5. Select the location to save: Choose a folder on your computer where you would like to save the PDF file. You can also rename the file in this step.
6. Start the download: Click on ‘Save’ or ‘OK’ in the dialog box. The PDF file will start downloading.
Remember, you might need Adobe Reader or any other PDF reader software installed on your device to open the file once it’s downloaded. Remember to install one if you haven’t already!
What are the steps to download a PDF file on my iPhone?
Here’s how you can download a PDF file on your iPhone:
1. Find the Document: Open the website or email with the PDF file you want to download.
2. Download the PDF: Look for the download link for the PDF. This could be a button, a hyperlink text, or sometimes the PDF opens in your browser window itself.
3. Tapping the Download Link: Once you find the download link or button, tap on it. If the PDF opens in your browser window, look for and tap on the ‘Share’ button (it looks like a square with an arrow pointing upwards.)
4. Save the PDF: After you tap the download link or the ‘Share’ button, a list of options will appear. Scroll down if necessary and find ‘Save to Files’ option then tap on it.
5. Select Location: You will be prompted to select a location. You can choose iCloud Drive if you want to access the file across multiple devices. Or, you can choose ‘On My iPhone’ to save the document directly to your device.
6. Save: After selecting the location, tap ‘Save’ on the top-right corner of the screen.
Your PDF file is downloaded and saved at your specified location. You can view it anytime by opening the ‘Files’ app on your iPhone.
What applications can I use to download and view PDF files on my iPhone?
There are several applications you can use to download and view PDF files on your iPhone. Here are a few of them:
1. Adobe Acrobat Reader: This is a free global standard software that reliably views, prints, signs, and annotates PDFs.
2. Documents by Readdle: This app not only allows you to read, listen, view, annotate almost any file on your iPhone and iPad, but also set up and secure cloud storage service connections.
3. iBooks: With this app, you can save PDFs from emails and webpages into the iBooks app through your iPhone.
4. PDF Expert: This is an excellent solution for all your PDF needs on your iPhone, from editing to note-taking.
5. GoodReader: Being a robust PDF reader for iPhone, it offers advanced reading experience for its users.
These apps vary in functionality, so you can choose the one that fits your needs the most. Downloading these apps is easy; you just need to go to the App Store on your iPhone, search for the app, and tap ‘Get’ to download it.
Are there any free apps to download PDF files directly to my iPhone?
Yes, there are several apps available that allow you to download PDF files directly to your iPhone.
Most notably, Apple’s own ‘Books’ app, which comes pre-installed on all iPhones, allows you to easily download and manage PDF files. You can download PDF files from Safari directly into the ‘Books’ app and they will be stored in your library for easy access.
‘Adobe Acrobat Reader’ is another free app that lets you view and manage PDF files on your iPhone. With this app, you’re able to download and open PDF files from emails, websites, or any app that supports ‘Open In’.
Lastly, ‘Documents by Readdle’ is a free app that works as a central hub for all your files. It allows you to read, listen, view, download, and annotate almost anything you want on your iPhone. This includes PDF files, which can be directly downloaded into the app.
Remember to double-check app permissions and privacy policies before downloading and installing any apps on your device.
What common issues might I encounter when trying to download a PDF on my iPhone?
When attempting to download a PDF on your iPhone, you may encounter a few common issues.
Insufficient Storage: One of the primary challenges with downloading any file, including PDFs, is inadequate storage space. iPhones have limited storage, and if it’s almost full, you might not be able to download additional files.
Unstable Internet Connection: A disrupted or slow internet connection can also hinder the downloading process. You might end up with an incomplete or corrupted file due to connection problems.
Incompatible Application: Sometimes, the problem isn’t with the PDF or the iPhone, but with the application being used to download or open the file. If the app isn’t updated or not compatible with your iOS version, you might face difficulties in handling PDFs.
Corrupted PDF Files: The PDF file itself could be the problem. If the file is damaged or corrupted, it won’t open, regardless of whether it has been successfully downloaded or not.
Software Bugs: Lastly, software bugs within the iPhone’s operating system could also cause PDF downloading problems. Such issues might require a system update to the latest iOS version or a visit to Apple support.
Remember, always update your device and applications to the latest version to ensure smooth running and to prevent such issues from occurring.
How can I troubleshoot problems related to downloading a PDF file on my iPhone?
Troubleshooting issues related to downloading a PDF file on an iPhone can involve several steps. Here are a few strategies you can use:
1. Check Your Internet Connection: A poor or unstable internet connection can often cause problems with downloading files. Ensure you are connected to a reliable network.
2. Update Your iOS Software: Sometimes, outdated software may prevent some applications from functioning correctly. Make sure your device is up-to-date by heading to Settings > General > Software Update.
3. Clear Your Browser Cache: If you are attempting to download the PDF from a web browser, clearing the browser cache may resolve the issue. For Safari, go to Settings > Safari > Clear History and Website Data.
4. Restart Your iPhone: Turning off your iPhone for a few minutes before restarting it can help clear any minor software glitches.
5. Check the File Size: If the PDF is too large, this might cause issues with the download. You may need to use a different device or application to download and view the file.
6. Try a Different PDF Reader: If you’re still experiencing problems, the issue might be with the PDF reader you are using. Consider downloading an alternative PDF viewer from the App Store and see if this resolves the issue.
Remember: if the issue persists after checking all these points, there could be a problem with the PDF file itself or the server from which you’re trying to download it. In such cases, it would be advisable to get in touch with the source of the PDF to report the issue.