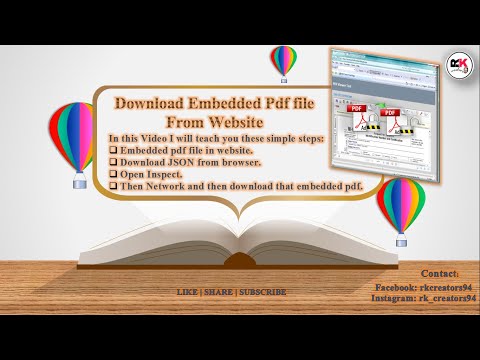Introduction: The Miraculous Story of the “Lost” Mathematical Proof
Have you ever been enthralled by the pure elegance of a mathematical theorem? But imagine this, one day you manage to solve a complex equation, only to lose the paper you wrote it on. It sounds like a mathematician’s worst nightmare, doesn’t it? Well, that’s exactly what happened to the revered British mathematician, G.H. Hardy.
During a voyage across the Atlantic, Hardy found an elegant proof for a theorem he’d been wrestling with. Excited, he scribbled it all down on a piece of paper. However, he lost this precious proof when the paper was swept overboard by a gust of wind. Despite his greatest effort, he was never able to recreate it. The world lost a potentially groundbreaking mathematical proof that day.
Why tell this story? Our physical documents, like Hardy’s lost proof, are fragile and can be easily lost or damaged. Fortunately, we live in an age where most of our important documents are stored digitally, making them easy to retrieve, share, and archive. The most ubiquitous format for these documents is PDF(Portable Document Format).
The Purpose of PDF
Devised by Adobe Systems, PDF allows you to present and exchange documents reliably, independent of software, hardware, or operating system. A PDF file encapsulates a complete description of a fixed-layout 2D document (and, with Acrobat 3D, embedded 3D documents) that includes the text, fonts, images, and 2D vector graphics which make up the documents.
Whether you’re a mathematician looking to share your research or a statistician presenting your findings, knowing how to download a PDF file is essential. By understanding this process, you can preserve your work, share it with others, and create a digital archive.
Let’s delve deeper into the process of downloading PDF files.
Steps to Download a PDF File
Below are the detailed steps of how you can download a PDF file:
Step 1: Navigate to the File
Use a web browser to navigate to the website or location on the internet where the PDF file you wish to download is stored. This could be a webpage on a website, an email attachment, or a cloud storage facility, among other things.
Step 2: Accessing the PDF File
When you locate the PDF file, you’ll typically see a link or an icon that allows you to open the file. Clicking this link will often open the PDF file within your web browser itself, using a PDF viewer plugin or extension.
Step 3: Downloading the PDF File
Once you’ve opened the PDF file, you usually have the option to download the file directly to your device. Depending on your browser, you may see a download icon at the top right corner of the PDF viewer. If not, you can right-click on the document and select “Save as” or “Download”. Choose a suitable location on your device to save the file, then click “Save”.
At this point, the PDF file should start downloading. Ensuring a robust and uninterrupted internet connection is vital for your download process. Once completed, you can navigate to the chosen location on your device to access the downloaded PDF file.
Making it Easier with the Right Tools
While the primary steps remain the same, the exact process might differ slightly based on several factors such as the browser being used, the operating system of your device, and whether you have any aftermarket PDF reader software installed. Having a dedicated tool helps streamline the process of how to download a PDF file.
Recommended Software: Adobe Acrobat Reader DC
Adobe Acrobat Reader DC is one such software that vastly improves your PDF experience. As experts in software engineering, we often find ourselves dealing with PDF files – whether for documentation, design specs, or just sharing important info. Therefore, having a software like Adobe Acrobat Reader DC is all but essential.
It not only lets you read the PDF files but also provides extra functionalities like adding comments, filling out forms, and signing documents. The icing on the cake? It’s absolutely free!
With Adobe Acrobat Reader DC, downloading a PDF file becomes a cakewalk. In closing, understanding and mastering how to download a PDF file isn’t just a necessity in our information-rich modern world—it’s a survival skill. While Mr. Hardy wasn’t lucky enough to have this convenience in his era, we certainly do. Let’s make the most of it!
Thief in the Night Warning 1111! Rapture Resurrection & Nuclear War! Chaos Judgment!
[2023] PDF Drive Issues? Try ebookscart.com – Free Ebook Downloads
[Solution] Download Embedded Pdf file from Website |Windows 7, 10| Not able to download | locked pdf
Why can’t I download PDF files?
There could be several reasons why you’re unable to download PDF files.
1. Browser Issues: The default web browser might not be properly configured to open and download PDF files.
2. Outdated software : If you have an outdated PDF reader program, it may prevent you from downloading PDF files. Ensure your PDF Reader (like Adobe Acrobat or Foxit) is updated to the latest version.
3. Incorrect settings: If you’ve changed certain settings of your PDF reader or web browser, it might cause issues with downloading PDF files.
4. Internet connection problems: Interruptions in your internet connection can hamper the download process.
5. Issues with the PDF file itself: Sometimes, if the PDF file is corrupted or damaged, it prevents any download attempts.
6. Firewall or Antivirus software: Your security software may restrict certain files from downloading as a measure to protect your system.
To resolve this issue, you can try a few options.
– Update your PDF reader software to the latest version.
– Configure your web browser to associate PDF files.
– Disable your Firewall or Antivirus software temporarily and see if the download proceeds. But remember, this will make your computer vulnerable so use this method as a last resort.
Remember: Always consult a tech professional if you’re unsure about changing any settings.
Where can I download PDF documents?
There are several reliable sources where you can download PDF documents related to software:
1. Adobe Reader: One of the most trusted sources where you can view, print, sign and annotate PDFs.
2. Google Docs: It allows you to download your documents as a PDF file.
3. Scribd: It is home to millions of books, audiobooks, magazines, and more which can be downloaded in PDF format.
4. Project Gutenberg: It offers over 60,000 free eBooks which include a large number of software related books, available for free download in PDF format.
5. PDFdrive: Provides a vast number of PDFs, including software related books, tutorials, guides, etc.
Please note that while downloading PDFs, always make sure to follow all copyright laws and respect the work of authors.
How do I download a PDF file that is not downloadable?
There are several methods to download a PDF file that seems non-downloadable from a website, depending on the restriction type:
1. Using the Print Option: Go to the File menu, then select “Print” or press Ctrl + P. Select “Save as PDF” as your printer destination and hit print. Your document should begin downloading.
2. Using Developer Tools: On Google Chrome, open Developer Tools (press F12). Click on the Network tab and refresh the page. Type “.pdf” in the filter field and look for the PDF file link. Right-click it and select “Open in new tab” then save it with Ctrl + S.
3. Use Screen Capture Software: This is a viable option if the above methods don’t work. There are many free and paid software available like Snagit that can capture and convert on-screen content into a PDF file.
4. Use third-party software or services: Examples include Adobe Acrobat Pro, which has a web page to PDF functionality, or online services like Webpage to PDF converters.
Always respect copyright and privacy laws when using these methods.
How do I download and open a PDF file?
To download and open a PDF file, follow these steps:
1. Search and Select the PDF File: On the webpage, find the PDF file you want to download. This can usually be done by clicking on the link or button that says ‘Download PDF’ or similar.
2. Download the File: Once you click the download link, a prompt will appear asking if you want to open the file or save it. Click ‘Save File’. Then, choose your download location (or it will default to your normal download folder).
3. Locate the File: After the file has downloaded, go to the location where it was saved. In most browsers, you can also access your downloads from the browser’s menu.
4. Open the File: Double-click the PDF file to open it. It should automatically open in your default PDF viewer (often Adobe Reader or your web browser). If it doesn’t, right-click the file, select ‘Open with’, and choose your preferred PDF viewer.
Keep in mind that you’ll need a PDF reader installed on your device in order to open a PDF file. Adobe Acrobat Reader is the most common one, but there are many other free options available as well.
What are the step-by-step instructions for downloading a PDF file in {topic}?
Here is a simple step-by-step guide on how to download a PDF file:
Step 1: Find the PDF File
First, locate the PDF file you wish to download. This could be on a webpage, in an email or in a cloud storage system.
Step 2: Open the PDF File
Click on the link or icon of the PDF file to open it. If the link does not automatically open the PDF, right-click and select “Open in New Tab” or “Open Link”.
Step 3: Download the PDF File
Once the PDF is open, look for the download icon, usually represented by an arrow pointing down. This can often be found at the top right corner of the screen, but this may vary depending on the software or browser you’re using.
Step 4: Choose a Save Location
After you click the download button, a dialog box should appear asking where you want to save the file. Choose a destination on your computer where the file will be easy to locate, such as your “Downloads” folder or your “Desktop”.
Step 5: Save the PDF File
Finally, click “Save” or “OK” in the dialog box. Your file should start downloading immediately. Once the download is complete, navigate to the location where you saved the file to access it.
Remember, it’s always important to ensure that any file you download is from a trusted source to avoid potential security risks.
Are there any particular software requirements for downloading PDF files in {topic}?
There are no specific software requirements for downloading PDF files on a general level. However, to view a PDF file, you require a PDF reader software. Most modern web browsers come with built-in PDF readers. Nevertheless, standalone PDF reader applications such as Adobe Acrobat Reader or Sumatra PDF provide more features and tools to work with PDF files.
If you need to modify or edit the PDF, you’ll require advanced software like Adobe Acrobat Pro or other third-party PDF editing tools. Ensure your device meets the system requirements of the specific software you decide to use.
Owing to the widespread use of PDFs, many productivity suites and cloud services now offer integrated tools for viewing and editing PDF files. These include Microsoft Office, Google Drive, and many others.
Always remember to download PDF files from trusted sources only, to prevent potential malware infection.
What common errors should I anticipate while trying to download a PDF within the scope of {topic}, and how can I mitigate them?
While attempting to download a PDF in the context of software, you may encounter several common errors. These can range from issues with internet connectivity to problems with the software or website from which you are downloading.
1. Network Errors: The most common problem is a weak or intermittent internet connection that disrupts the download process. To mitigate this, ensure you have a stable and strong internet connection before starting the download.
2. File Not Found: This error occurs when the source URL of the PDF doesn’t exist anymore. Make sure the URL is correct and the file is still available.
3. Wrong Browser Settings: Your browser settings may restrict certain types of downloads. Check your browser’s security settings to ensure that file downloads are permitted.
4. Outdated Software: If the browser or PDF reader software is outdated, it could cause problems with the download or open the PDF files. Always keep your software updated.
5. Insufficient storage space: Lack of storage space can also prevent a PDF from downloading. Ensure there is enough space on your device before you attempt to download a large PDF file.
6. Corrupted PDF: Another issue could be that the PDF file itself is corrupted. If you’re unable to open a downloaded PDF, try downloading it again. If the problem persists, contact the source of the file and let them know about the issue.
Remember, these issues can arise regardless of whether the PDF is related to software topics or any other material. Always ensure your hardware and software are up-to-date, and you have a robust network connection to avoid such issues.
How can I ensure that the PDF file I’m downloading related to {topic} is secure?
Ensuring your PDF downloads are safe is critical to maintaining the security of your system. Here is a rundown of important steps you should take:
1. Download From Trusted Sources: Before you download any PDF pertaining to your topic, it’s vital that you ensure it’s from a trusted source.
2. Use Anti-Virus Software: Most anti-virus programs have the ability to scan files for malware. Ensure that your anti-virus software is running and up-to-date every time you download a new file.
3. Use Online Virus Scanners: If you’re in doubt, online virus scanners like VirusTotal can scan the file’s URL before you download it.
4. Keep Your PDF Reader Updated: Whether you’re using Adobe Acrobat, Foxit, or another PDF reader, keeping your software updated will patch vulnerabilities and help maintain your security.
5. Avoid Clicking On Suspicious Links: Never open a PDF directly from an email or website if you don’t trust the source. Instead, download the file to your computer first, scan it with your anti-virus software, and then open it.
6. Disable JavaScript in Your PDF Reader: Some PDFs may contain embedded JavaScript that can be harmful to your computer. It’s safer to disable JavaScript in your PDF reader’s preferences.
By following these guidelines, you should be able to enhance the safety of your PDF downloads significantly.
Can you suggest any reliable sources or websites to download PDF files related to {topic}?
Sure, here are some reliable sources to download PDF files related to Software:
1. GitHub: GitHub is an excellent source of software-related content written by experts. It is mostly known for hosting and sharing code, but you can also find numerous free books and comprehensive documentation in PDF format on a wide range of topics.
2. O’Reilly Media: O’Reilly has a vast collection of eBooks and whitepapers on various software topics. While most of it is paid, they often offer free resources as well.
3. PDF Drive: PDF Drive is a free search engine which allows you to search, preview and download millions of PDF files into your devices.
4. Free Computer Books: This website contains a huge collection of Free Online Computer, Programming, Mathematics, Engineering, and Technical Books, Lecture Notes and Tutorials. It’s very well categorized by topics, with 12 top-level categories.
5. Project Gutenberg: Project Gutenberg offers over 60,000 free eBooks. You will find the world’s great literature here, with focus on older works for which U.S. copyright has expired.
Please remember to always respect the author’s work and abide by any usage rights or restrictions that might be in place.