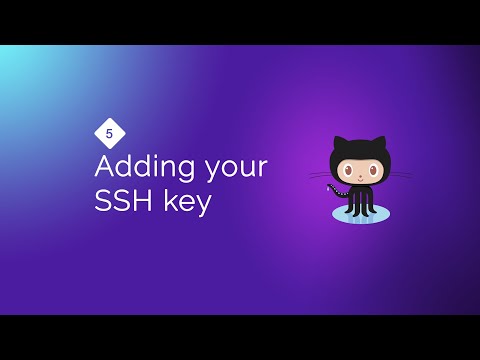Imagine that you need to clone a repository from a remote server, but you don’t want to use your default SSH key. Instead, you want to use a specific SSH key for that particular project. It’s essential to know how to set up and use a custom SSH key for git cloning purposes. In today’s article, we’ll take a deep dive into the world of git clone with a specific ssh key.
Why Use a Specific SSH Key for Git Clone?
Using a specific SSH key for certain projects can help increase security by limiting access to only authorized users. It also simplifies key management, as each key is used only for a particular project or context, reducing the risk of accidentally granting unintended access.
Generating the SSH Key Pair
To begin, you need to generate an SSH key pair if you don’t already have one for this purpose. Run the following command in your terminal:
“`
ssh-keygen -t rsa -b 4096 -f ~/.ssh/specific_key
“`
This will create a new 4096-bit RSA key pair, saving the private key to `~/.ssh/specific_key` and the public key to `~/.ssh/specific_key.pub`. Be sure to replace `specific_key` with a meaningful name that identifies the project or context of the key.
Adding the Public Key to the Remote Server
Once you’ve generated your SSH key pair, the next step is to add the public key to the remote server. This allows the server to authenticate you using the specific SSH key. To do so, copy the contents of the public key file (`specific_key.pub`) and add it to the `authorized_keys` file on the server, typically located at `~/.ssh/authorized_keys`. If you have access to the remote server, you can use the following command:
“`
ssh-copy-id -i ~/.ssh/specific_key.pub your_username@remote_server
“`
Make sure to replace `your_username` and `remote_server` with the appropriate values.
Configuring Git to Use the Specific SSH Key
Next, you’ll need to configure Git to use the specific SSH key when cloning the repository. There are several ways to accomplish this, but we’ll cover two of the most common methods here.
Method 1: Using an SSH Config File
To set up a custom SSH key for a specific project or remote server, you can create an SSH configuration file. This file is usually located at `~/.ssh/config`. If the file doesn’t exist, create it using your preferred text editor.
Edit the file and add the following block:
“`
Host special-git-server
HostName remote_server
User your_username
IdentityFile ~/.ssh/specific_key
IdentitiesOnly yes
“`
Replace `special-git-server`, `remote_server`, `your_username`, and `specific_key` with their respective values. Once saved, you can now clone the repository using the special key by specifying the `special-git-server` as the host in the git clone command:
“`
git clone special-git-server:path/to/repository.git
“`
Method 2: Using the GIT_SSH_COMMAND Environment Variable
Another way to specify the specific SSH key during the git clone process is by setting the `GIT_SSH_COMMAND` environment variable. Open your terminal and enter the following command:
“`
export GIT_SSH_COMMAND=”ssh -i ~/.ssh/specific_key -o IdentitiesOnly=yes”
“`
Now, when you run the git clone command, it will use the specific SSH key you indicated in the environment variable. After cloning the repository, remember to unset the environment variable to avoid using it for future Git operations:
“`
unset GIT_SSH_COMMAND
“`
Key Management and Best Practices
When working with multiple SSH keys, it’s essential to establish a solid key management strategy. Some best practices include:
1. Use descriptive names for your SSH keys to identify their purpose easily.
2. Limit access by specifying which repositories or servers each key pair can access.
3. Enable passphrase protection for added security. This prevents unauthorized access in case your private key file is compromised.
4. Regularly review and update your authorized_keys files on remote servers to remove any outdated or unnecessary public keys.
Conclusion
Now you’re equipped with the knowledge to execute git clone with a specific ssh key! By understanding how to generate and use custom SSH keys, you can improve your project’s security and simplify key management. Whether you choose to use an SSH config file or the GIT_SSH_COMMAND environment variable, both methods provide a secure and efficient way to clone repositories with specific SSH keys.
Git for Everybody: Creating and adding your SSH Key (Windows, Mac and Linux)
GitHub: Add an SSH Key
Git for Everybody: How to Clone a Repository from GitHub
How can I designate a specific key for git clone?
To designate a specific key for git clone in the context of Secure Shell (SSH), follow these steps:
1. First, ensure you have the appropriate SSH key generated on your system. If not, generate a new one using the following command:
“`
$ ssh-keygen -t rsa -b 4096 -C “[email protected]”
“`
2. Next, add the newly generated SSH key to the ssh-agent:
“`
$ eval “$(ssh-agent -s)”
$ ssh-add ~/.ssh/id_rsa
“`
Replace `id_rsa` with your specific key file name if it is different.
3. Add your public SSH key to your Git hosting service (e.g., GitHub, GitLab, Bitbucket). You can find detailed instructions for each hosting service in their respective documentation.
4. Create a config file under the ~/.ssh directory if it doesn’t already exist:
“`
$ touch ~/.ssh/config
“`
5. Open the config file and add an entry for your specific SSH key:
“`
Host your_git_host_alias
HostName your_git_host_domain
User git
IdentityFile ~/.ssh/your_specific_private_key
IdentitiesOnly yes
“`
Replace `your_git_host_alias`, `your_git_host_domain`, and `your_specific_private_key` with the relevant information for your Git hosting service and key.
6. Finally, use the git clone command along with your custom SSH alias:
“`
$ git clone git@your_git_host_alias:your_username/your_repository.git
“`
This way, you’ve designated a specific key for git clone using SSH.
How can one clone a project from GitHub using an SSH key?
To clone a project from GitHub using an SSH key, follow these steps:
1. Create an SSH key on your local machine if you don’t have one already. Open a terminal and enter the following command:
“`
ssh-keygen -t rsa -b 4096 -C “[email protected]”
“`
Replace “[email protected]” with your registered email address on GitHub. Follow the prompts to complete the key generation process.
2. Add the SSH key to your GitHub account. Copy the contents of the public key file (usually named “id_rsa.pub”) and add it to your GitHub account by navigating to Settings > SSH and GPG keys > New SSH key. Paste the contents of the public key file into the “Key” field, give it a title, and click “Add SSH key”.
3. Ensure your Git client is set up to use SSH. In the terminal, run the following command to set the global Git configuration to use the SSH protocol:
“`
git config –global url.”[email protected]:”.insteadOf “https://github.com/”
“`
4. Clone the GitHub repository using the SSH URL. In the repository’s main page on GitHub, click on the “Code” button, and make sure the “SSH” option is selected. Copy the SSH URL (which starts with “[email protected]:”) and use it in the following command to clone the repository:
“`
git clone [email protected]:username/repo.git
“`
Replace “username” and “repo” with the appropriate values for the repository you wish to clone. The repo will be cloned to your local machine using your SSH key for authentication.
By following these steps, you can clone a project from GitHub using an SSH key within a secure shell context.
How can one create an SSH key for cloning a Git repository?
To create an SSH key for cloning a Git repository, follow these steps:
1. Open a terminal window on your computer.
2. Verify if you already have an existing SSH key pair by running the following command:
“`
ls -al ~/.ssh
“`
If you see files named `id_rsa` and `id_rsa.pub`, you already have an SSH key pair. If not, proceed to step 3.
3. Generate a new SSH key pair by running the following command, replacing “[email protected]” with your actual email address:
“`
ssh-keygen -t rsa -b 4096 -C “[email protected]”
“`
4. Press Enter when prompted to accept the default location for the SSH key files (usually `~/.ssh/id_rsa`).
5. Enter a passphrase when prompted or press Enter for no passphrase. It is recommended to use a passphrase for added security.
6. The SSH key pair is now generated. You can find the public key in a file named `id_rsa.pub` inside the `~/.ssh` directory.
7. Add the public key to your Git repository hosting service account (e.g., GitHub, GitLab, Bitbucket) by following their respective documentation.
8. Configure your Git client to use the newly created SSH key pair for secure authentication when cloning repositories.
You have now successfully created an SSH key for cloning a Git repository.
How can one utilize various SSH keys for Git?
To utilize various SSH keys for Git in the context of secure shell, follow these steps:
1. Generate SSH keys: Before using different SSH keys, ensure you have created or generated separate SSH keys for each account. You can generate SSH keys using the following command:
“`bash
ssh-keygen -t rsa -b 4096 -C “[email protected]”
“`
Replace `[email protected]` with your email address, and provide a custom name for the file when prompted.
2. Add SSH keys to ssh-agent: Make sure that the ssh-agent is running by executing:
“`bash
eval “$(ssh-agent -s)”
“`
Add your private SSH keys to the ssh-agent using:
“`bash
ssh-add ~/.ssh/your_private_key
“`
Replace `your_private_key` with the name of your private key file.
3. Associate SSH keys with Git accounts: For each SSH key, associate it with the respective Git account (e.g., GitHub, GitLab, Bitbucket) by adding the public key to the account’s settings.
4. Create or modify SSH config file: Create a new configuration file or modify the existing one located at `~/.ssh/config`. In this file, define each Git host with its corresponding identity file (SSH key). For example:
“`bash
Host github.com
HostName github.com
User git
IdentityFile ~/.ssh/github_rsa
Host gitlab.com
HostName gitlab.com
User git
IdentityFile ~/.ssh/gitlab_rsa
“`
5. Test SSH connections: Test your connections to each Git account by executing:
“`bash
ssh -T [email protected]
ssh -T [email protected]
“`
You should see successful connection messages from each Git account.
Note: Always use the `ssh://git@HOSTNAME/…` URL format when cloning or adding remotes to your Git repositories in order to utilize the corresponding SSH keys configured in the `~/.ssh/config` file.
How do you configure Git to use a specific SSH key for cloning a repository in the context of {topic}?
To configure Git to use a specific SSH key for cloning a repository in the context of Secure Shell, follow these steps:
1. Create an SSH config file if you haven’t already. This file is usually located at `~/.ssh/config`. If it doesn’t exist, create one using a text editor.
2. Add an entry to the SSH config file for the Git repository you want to clone. You’ll need to provide the hostname of the Git server, an alias for the connection, and the path to the specific SSH key. For example:
“`
Host git-alias
HostName git.example.com
User git
IdentityFile ~/.ssh/specific_key
IdentitiesOnly yes
“`
Replace `git.example.com` with the actual hostname of your Git server, `git-alias` with a custom alias for this connection, and `~/.ssh/specific_key` with the path to your specific SSH key.
3. Clone the repository using the alias you defined in the SSH config file:
“`
git clone git@git-alias:username/repo.git
“`
Remember to replace `git-alias` with the alias you defined in step 2, and `username/repo.git` with the actual path to the repository on the Git server.
By following these steps, you’ll configure Git to use the specific SSH key you defined in the `IdentityFile` for authentication when cloning the repository.
What are the steps to set up an SSH agent to manage multiple SSH keys when working with Git repositories related to {topic}?
To set up an SSH agent to manage multiple SSH keys when working with Git repositories related to a specific topic, follow these steps:
1. Install the required software: Ensure you have Git and OpenSSH installed on your system.
2. Create SSH keys for different repositories: Generate unique SSH key-pairs for each of the Git repositories related to {topic}. For example, run the following command to create a new key, and provide a unique name for the key file:
“`
ssh-keygen -t ed25519 -C “{[email protected]}” -f ~/.ssh/{key_name}
“`
Replace `{[email protected]}` with your email address, and `{key_name}` with a descriptive name for the key.
3. Add the SSH keys to the SSH agent: Start the SSH agent in the background and add your newly created SSH keys. You can do this by running the following commands:
“`
eval “$(ssh-agent -s)”
ssh-add ~/.ssh/{key_name}
“`
Replace `{key_name}` with the actual key filename created in step 2.
4. Configure Git to use the correct SSH key: Create or modify a `config` file inside the `~/.ssh/` directory. For each repository, add an entry that specifies the `HostName`, `User`, `IdentityFile`, and `IdentitiesOnly` properties. For example:
“`
Host {repo_host_alias}
HostName github.com
User git
IdentityFile ~/.ssh/{key_name}
IdentitiesOnly yes
“`
Replace `{repo_host_alias}` with a unique alias for the repository host, and `{key_name}` with the actual key filename.
5. Update the remote URL for the Git repositories: Change the remote URL for each Git repository to use the new alias you created in step 4. Navigate to the repository on your local system, and run the following command:
“`
git remote set-url origin {repo_host_alias}:{username}/{repository_name}.git
“`
Replace `{repo_host_alias}` with the unique alias, `{username}` with your GitHub or GitLab username, and `{repository_name}` with the name of the repository.
6. Add the public SSH key to your Git account: Go to your Git service provider (GitHub, GitLab, etc.) and add the corresponding public SSH key (the `.pub` file) to your account settings.
By following these steps, you can set up an SSH agent to manage multiple SSH keys, enabling you to work with multiple Git repositories related to {topic}, without any conflicts.
Can you provide tips on troubleshooting authentication errors when cloning a Git repository with a specified SSH key within the context of {topic}?
When cloning a Git repository using a specified SSH key, you may encounter authentication errors. In the context of Secure Shell (SSH), here are some tips for troubleshooting these issues:
1. Verify the SSH key: Ensure that the SSH key you are using is the correct one for the remote repository. You can list the keys added to the SSH agent by running the command `ssh-add -l`. If the key is not added, you can manually add it using `ssh-add /path/to/your/private_key`.
2. Check the remote repository’s SSH key: Make sure the public key corresponding to your private key is added to the remote repository (e.g., on GitHub or GitLab). This is usually found in the settings section for your user account or project.
3. Examine SSH configuration: Check the `~/.ssh/config` file for any custom configurations that may cause authentication issues. Make sure the correct `Host`, `User`, and `IdentityFile` entries are provided for the remote repository.
4. Test the SSH connection: Run the command `ssh -T git@repository_host` (e.g., `ssh -T [email protected]`) to test the SSH connection. If the connection is successful, you should receive a message confirming the connection. If not, analyze the error message for further clues on the issue.
5. Enable SSH debugging: If the previous steps didn’t resolve the issue, try running the command `GIT_SSH_COMMAND=”ssh -v” git clone repository_url` to enable verbose output during the cloning process. This will provide more detailed information on the SSH communication, which can be helpful in identifying authentication issues.
6. Update/upgrade software: Make sure your SSH client, Git client, and other related software are up to date. Outdated software may have bugs or incompatibilities that cause authentication errors.
By following these tips, you will be better equipped to troubleshoot authentication errors when cloning a Git repository using an SSH key within the context of Secure Shell.
Are there security implications to consider when sharing a specific SSH key across multiple Git repositories related to {topic}?
Yes, there are security implications to consider when sharing a specific SSH key across multiple Git repositories related to {topic} in the context of Secure Shell (SSH).
1. Increased risk of unauthorized access: If someone gains access to your shared SSH key, they will be able to access all Git repositories associated with that key. This can lead to unauthorized access, data theft, or malicious changes to your repositories.
2. Lack of accountability: Sharing an SSH key across multiple repositories makes it difficult to track and identify who made specific changes. Individual user keys help maintain clear accountability for actions performed in a repository.
3. Problems with key management and revocation: If a shared key becomes compromised, you’ll need to revoke it and generate new keys for all affected repositories, which can be time-consuming and disruptive. Managing separate keys for each repository can be more secure and easier to manage in the long run.
4. Difficulty in adhering to the principle of least privilege: By using a shared key, you may be granting access to repositories that some users should not have access to. Having distinct keys for each repository allows you to implement fine-grained access control based on the principle of least privilege, wherein users have only the minimum level of access necessary for their roles.
To mitigate these security implications, you should consider using unique SSH keys for each repository or user, and implement proper access controls to ensure that only authorized users have access to sensitive data.
How can you automate the process of selecting an appropriate SSH key when cloning Git repositories for different {topic} projects?
To automate the process of selecting an appropriate SSH key when cloning Git repositories for different projects, you can use SSH config files and Git-related environment variables. Here’s how:
1. Create your SSH keys: Generate a separate SSH key pair for each project or organization. Save them with descriptive names reflecting which project or organization they belong to, e.g., `id_rsa_projectA`, `id_rsa_projectB`.
2. Create an SSH config file: The SSH configuration file, located at `~/.ssh/config`, allows you to define custom settings per host. Create this file if it doesn’t already exist. For each project, add a host configuration defining the SSH key to be used:
“`
Host projectA.github.com
HostName github.com
User git
IdentityFile ~/.ssh/id_rsa_projectA
Host projectB.github.com
HostName github.com
User git
IdentityFile ~/.ssh/id_rsa_projectB
“`
Replace `projectA` and `projectB` with the actual project or organization names and ensure the paths to the private keys are correct.
3. Configure Git: Make sure your Git remotes use the appropriate hostnames defined in the SSH config file. Edit your project’s `.git/config` file or use the following commands to update your remote URLs:
“`
git remote set-url origin [email protected]:username/projectA.git
git remote set-url origin [email protected]:username/projectB.git
“`
Replace `username`, `projectA`, and `projectB` with the appropriate values. Now when you clone or interact with these repositories, the correct SSH keys will be selected automatically based on the hostname.
4. Use Git-related environment variables (optional): You can use `GIT_SSH_COMMAND` or `GIT_SSH` environment variables to specify the SSH command or SSH executable used by Git, respectively. However, this method is less flexible than using an SSH config file as it may require setting and unsetting the variables for each project.
By following these steps, you’ll create a seamless and automated workflow for selecting the appropriate SSH keys when cloning Git repositories for different projects using Secure Shell.