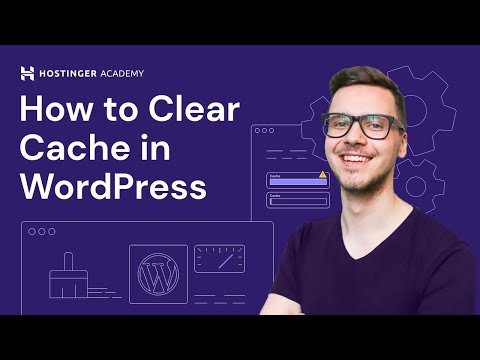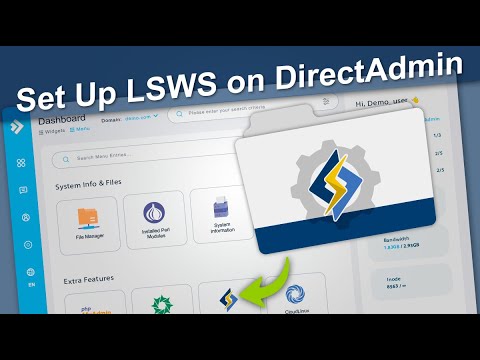In this article, we will explore how to disable LiteSpeed cache in cPanel for your website. LiteSpeed is a popular web server with built-in caching features that can improve website speed and performance. However, there may be situations where you want to disable caching to troubleshoot issues or test changes. We will walk you through the steps to disable LiteSpeed cache in cPanel and ensure that your website is functioning as expected.
How to Disable Litespeed Cache in cPanel through .htaccess File for Improved Web Development
To disable Litespeed cache in cPanel through .htaccess file for improved web development, you can use the following code snippet inside your .htaccess file:
# BEGIN LITESPEED NOCACHE
<IfModule Litespeed>
CacheDisable public /
</IfModule>
# END LITESPEED NOCACHE
This code will disable Litespeed cache for all public pages on your website. You can add this code to the beginning or end of your .htaccess file, depending on your preference.
Make sure to test your website after adding this code to ensure that everything is working as expected. If you encounter any issues, simply remove the code from your .htaccess file and try a different solution.
How to Clear Cache in WordPress Website
Set up LiteSpeed Web Server on DirectAdmin
How can I turn off LiteSpeed?
To turn off LiteSpeed, you can add the following code to your .htaccess file:
Disable LiteSpeed
# BEGIN Disable LiteSpeed
RewriteEngine On
RewriteRule .* - [E=noconntype]
RewriteRule .* - [E=noabort]
SetEnv noconntype 1
SetEnv noabort 1
# END Disable LiteSpeed
This will disable LiteSpeed for your website by setting two environment variables (noconntype and noabort) to 1. These variables tell LiteSpeed not to use certain features that can cause compatibility issues with some scripts.
Note that this code should only be used if you are experiencing problems with LiteSpeed. In general, LiteSpeed is a fast and stable web server that is a good choice for most websites.
How can I turn off caching in cPanel?
To turn off caching in cPanel, you can do the following:
Step 1: Log in to your cPanel account.
Step 2: Click on the “File Manager” icon.
Step 3: Navigate to your website’s root directory (usually public_html).
Step 4: Look for a file named .htaccess. If you don’t see it, create one.
Step 5: Open the .htaccess file in a text editor.
Step 6: Add the following code to the beginning of the file:
“`
Header set Cache-Control “no-cache, no-store, must-revalidate”
Header set Pragma “no-cache”
Header set Expires 0
“`
Step 7: Save the changes.
This code sets the Cache-Control header to no-cache, which tells browsers not to cache any pages or resources. It also sets the Pragma header to no-cache and the Expires header to 0, which help ensure that the page is not cached by any intermediary caches.
Note: Keep in mind that disabling caching can slow down your website’s performance. Use this method only during development, testing, or debugging.
What is the process for enabling LiteSpeed cache in cPanel?
To enable LiteSpeed cache in cPanel, follow these steps:
1. Log in to your cPanel account.
2. Under the “Software” section, click on “Optimize Website.”
3. Select “Apache mod_lsapi” as the PHP handler.
4. Scroll down to the “Cache root” section and click on “Enable Caching.”
5. From the drop-down menu, select “LiteSpeed Web Server.”
6. Click on “Update Settings” to save the changes.
7. Finally, add the following code to your .htaccess file to enable caching:
“`
CacheDisable public /
“`
Note: The above code is to disable caching for pages that should not be cached, such as the login or checkout pages of an e-commerce site. You can modify it according to your needs.
That’s it! Now LiteSpeed cache is enabled on your cPanel account, and your website will load faster for your visitors.
What is the process to eliminate LiteSpeed cache in WordPress?
To eliminate LiteSpeed cache in WordPress, you need to add the following code to your .htaccess file:
“`
CacheDisable public /
CacheDisable private /
“`
This will disable both the public and private caches. You can also use the following code to disable only the public cache:
“`
CacheDisable public
“`
After adding this code to your .htaccess file, refresh your website and the LiteSpeed cache should be eliminated.
How can I disable the LiteSpeed cache in cPanel using the .htaccess file for better web development performance?
To disable the LiteSpeed cache in cPanel using the .htaccess file for better web development performance, follow these steps:
1. Open your website’s root directory and locate the .htaccess file.
2. Add the following lines of code to the beginning of the .htaccess file:
“`
CacheDisable public /
CacheDisable private /
“`
3. Save the changes to the .htaccess file.
These lines of code will disable the LiteSpeed cache for all public and private pages on your website. This can improve website performance during web development by ensuring that any changes made to your website are immediately visible without the need to clear the cache.
Note: If you do not see any improvements in website performance after disabling the LiteSpeed cache, you may need to consider optimizing other aspects of your website, such as reducing image sizes or minifying code.
What are the steps to modify .htaccess file to prevent LiteSpeed caching in cPanel?
To modify the .htaccess file and prevent LiteSpeed caching in cPanel, follow these steps:
Step 1: Login to your cPanel account.
Step 2: Scroll down to the “Files” section and click on “File Manager”.
Step 3: Select “public_html” directory and find the .htaccess file.
Step 4: Right-click on the .htaccess file and select “Edit” or “Code Edit” from the menu.
Step 5: Add the following code at the top of the .htaccess file:
“`
CacheDisable public /
“`
Step 6: Save the changes and exit the file editor.
After following these steps, LiteSpeed caching will be disabled for all public content on your website.
Is it possible to disable LiteSpeed cache using .htaccess file in cPanel and how does it impact website development?
Yes, it is possible to disable LiteSpeed cache using .htaccess file in cPanel.
You can use the following code in your .htaccess file to disable LiteSpeed cache:
“`
CacheDisable public /
CacheDisable private /
“`
This code will disable both public and private caching for your website.
Impact on website development:
LiteSpeed cache can improve the speed and performance of your website by caching frequently accessed pages and files. However, sometimes it may cause issues with website development, especially if you are making changes and want to see the immediate results.
Disabling LiteSpeed cache using .htaccess file can help in such cases by allowing you to see the changes you make on your website immediately without any delay caused by the caching mechanism. This can be helpful during website development and testing phases.
However, it’s important to note that disabling caching can negatively impact the overall speed and performance of your website. Therefore, it’s recommended to re-enable caching once the development or testing phase is over.
In conclusion, disabling LiteSpeed Cache in cPanel is a crucial step in improving website performance and ensuring that changes made to your site are immediately reflected. By adding the .htaccess code provided in this article, you can easily disable LiteSpeed Cache and avoid any caching issues that may arise during web development. Remember to always test your website after making changes to ensure everything is functioning as expected. With these steps in mind, you can optimize your website for the best user experience possible.