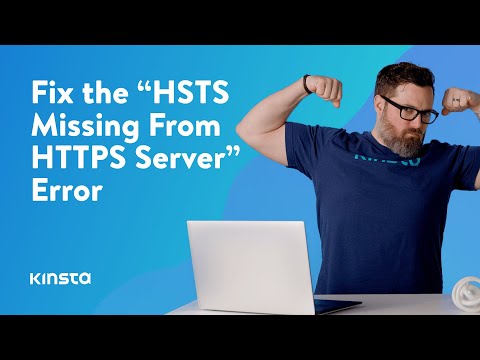If you’re having trouble finding the .htaccess file in cPanel, don’t worry, you’re not alone. This crucial file allows for important web development configurations, such as redirects and access controls. In this article, we’ll explore how to locate and access your .htaccess file to ensure your website operates smoothly.
Troubleshooting: Can’t Find .htaccess File in cPanel in Web Development
Troubleshooting: Can’t Find .htaccess File in cPanel in Web Development
If you can’t find the .htaccess file in your cPanel, here are some possible causes and solutions:
1. The file is hidden: By default, files that start with a dot (.) are hidden in cPanel. To make them visible, click on the “Settings” button in the top right corner of the file manager and check the “Show Hidden Files (dotfiles)” option.
2. The file doesn’t exist: If you’ve never created an .htaccess file for your website, it won’t be there. You can create one by going to the file manager and clicking the “New File” button. Name the file “.htaccess” (without quotes) and save it in the root directory of your website.
3. The file has been deleted: It’s possible (though unlikely) that someone has deleted the .htaccess file from your server. Check your backups or contact your web host to see if they can restore it.
4. The file is in the wrong directory: Make sure that the .htaccess file is located in the root directory of your website. If it’s in a subdirectory, it won’t have any effect on the site’s behavior.
5. The file has the wrong permissions: If the .htaccess file doesn’t have the correct permissions, it won’t work. Use FileZilla or another FTP client to set the permissions to “644” (readable by owner and group, readable by everyone else).
If none of these solutions work, try searching the cPanel documentation or contacting your web host for further assistance.
Example code to create an .htaccess file:
# Example .htaccess file
RewriteEngine On
RewriteRule ^oldpage.html$ newpage.html [R=301,L]
htaccess not working? Not being read? Fix!
How To Fix the “HSTS Missing From HTTPS Server” Error (in 5 Steps)
What is the location of the .htaccess file?
The .htaccess file is located in the root directory of a website. It is a configuration file used in Apache-based web servers for making changes to the server’s settings. These changes can include redirects, URL rewrites, setting custom error pages, and more. The .htaccess file is a powerful tool for web developers as it allows them to modify the behavior of the server without the need to access the main server configuration file. However, it’s important to note that not all web servers support the use of .htaccess files.
What is the method to locate concealed files in cPanel?
To locate concealed files in cPanel, follow these steps:
1. Log in to your cPanel account.
2. Scroll down to the “Files” section and click on “File Manager”.
3. A pop-up window will appear, select “Web Root” and “Show Hidden Files (dotfiles)” options, then click “Go”.
4. This will display all the hidden files and folders in your account, including the .htaccess file.
You can now edit or modify the .htaccess file as needed for your web development project. Remember to proceed with caution as changes made to the .htaccess file can greatly impact the functionality of your website.
What is the default .htaccess file for cPanel?
The default .htaccess file for cPanel does not exist as it is not created by default. However, cPanel provides an option to create a basic .htaccess file through their File Manager. This option is located under the “Settings” tab in File Manager and allows users to generate a basic .htaccess file with some common settings such as redirecting URLs and disabling directory browsing. It is important to note, the generated content may vary depending on the cPanel version and configuration. Users can also manually create or upload a .htaccess file to their website’s root directory using FTP or other methods.
What is the procedure to display all files in cPanel?
To display all files in cPanel, follow the procedure below:
1. Log in to your cPanel account.
2. Go to the “Files” section and click on “File Manager”.
3. Select the directory you want to view the files for.
4. Click on “Settings” in the top right corner.
5. Check the box next to “Show Hidden Files (dotfiles)” and click “Save”.
6. You should now be able to see all files, including any files that begin with a dot, which are typically hidden.
Note: Be careful when making changes to hidden files as they can impact the functionality of your website. Always make a backup before making any changes.
How can I locate the .htaccess file in cPanel if it’s missing?
If the .htaccess file is missing in cPanel, you can follow these steps to locate it:
1. Login to your cPanel account.
2. Click on the “File Manager” icon.
3. Select the option “Home Directory” and click “Go”.
4. Look for the “Settings” button and click “Show Hidden Files”.
5. Now you should see the “.htaccess” file. If it’s still missing, you can create a new one by clicking the “New File” button and naming it “.htaccess”.
Once you have located or created the .htaccess file, you can edit it using the cPanel file editor or any text editor of your choice. The .htaccess file is important because it allows you to modify server configurations, set redirects, and improve website security.
What possible reasons could be causing my .htaccess file to not appear in cPanel?
There are a few possible reasons why your .htaccess file may not be appearing in cPanel:
1. Hidden Files: By default, cPanel may not show hidden files such as .htaccess files. To see hidden files, you can enable the “Show Hidden Files” option in the cPanel File Manager.
2. Incorrect File Location: Ensure that the .htaccess file is in the correct directory for the domain or subdomain. The .htaccess file should be located in the root directory of your website.
3. File Permissions: Make sure that the file permissions for the .htaccess file are set correctly. The recommended permission setting for .htaccess files is 644.
4. File Name: Double-check that the file name is exactly “.htaccess” and not “.htaccess.txt” or any other variation.
If none of these solutions work, it could be possible that your web host has disabled the use of .htaccess files. In this case, you will need to contact your web host to find out if this is the issue.
Is it safe to create a new .htaccess file in cPanel if the original one is missing?
No, it is not safe to create a new .htaccess file in cPanel if the original one is missing. The original .htaccess file may contain important server configurations and rules that are necessary for the proper functioning of your website. If you create a new .htaccess file, you may inadvertently overwrite or delete important settings that were previously configured.
If the original .htaccess file is missing, it is best to try and retrieve it from a backup or contact your web hosting provider for assistance. They may be able to help you recover the missing file or provide you with a new one that contains the necessary configurations for your website.
In conclusion, not being able to find the .htaccess file in cPanel can be frustrating, especially for those who are new to web development. However, with the right knowledge and guidance, it is a solvable problem. We have discussed some possible solutions such as checking hidden files, enabling show hidden files, and creating a .htaccess file if necessary. Remember, the .htaccess file is a powerful tool that can enhance your website’s security, functionality, and performance. Don’t hesitate to dive into it and explore its potential. Happy coding!