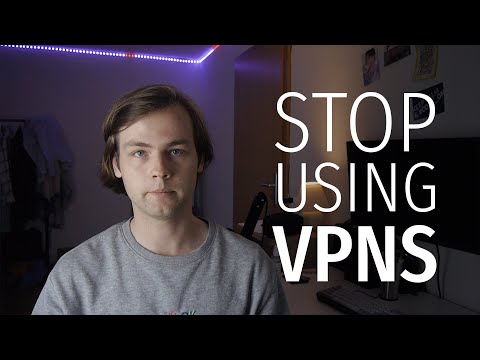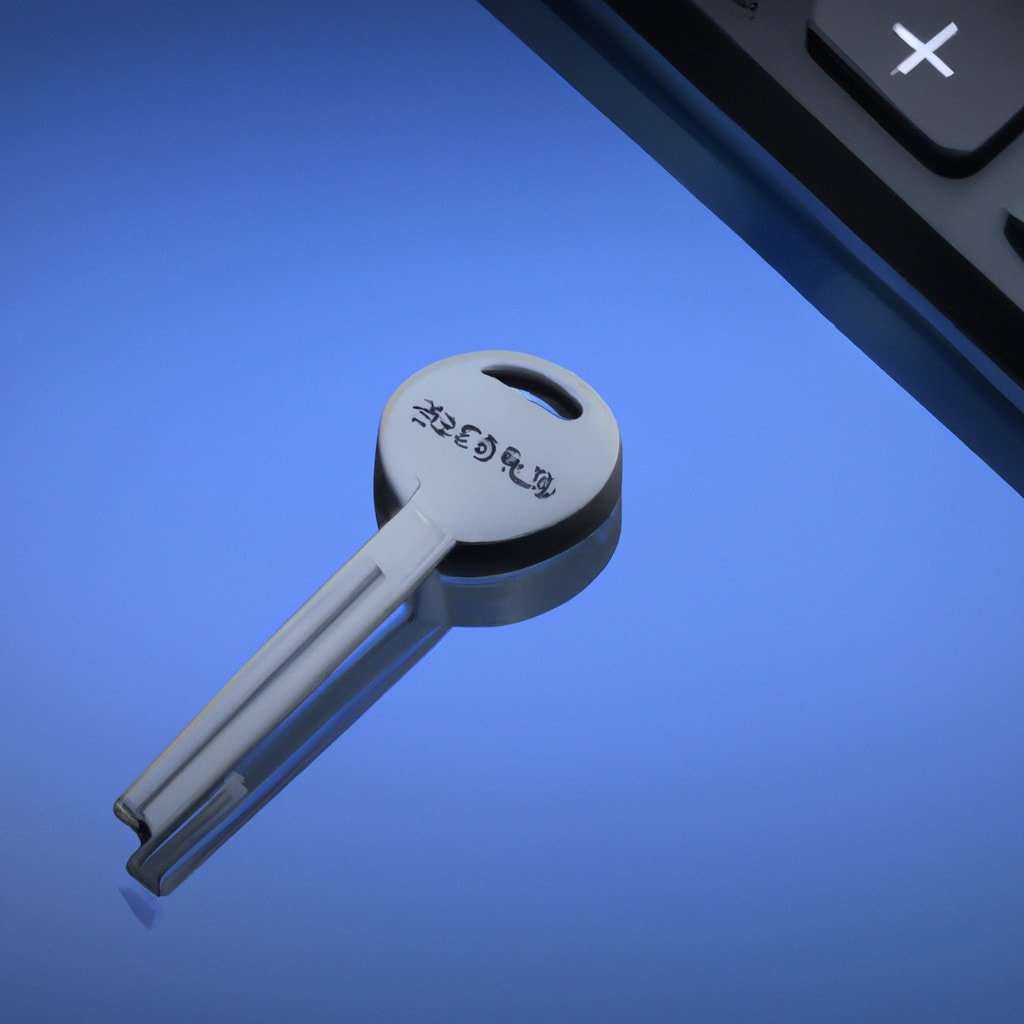5 Crucial Steps to Effortlessly Use a VPN on Your PS5
As an expert software engineer, I find myself intrigued by the continuous advancements in technology and the way they shape our lives. One such marvel that has captured my attention is the much-anticipated release of the PlayStation 5 (PS5), which, with its cutting-edge technology, offers an unparalleled gaming experience. However, with new technology comes new challenges, especially for those looking to maintain their privacy and security. In this comprehensive article, we will explore the question: can you use a VPN on PS5?
The short answer is yes, but setting it up is not entirely straightforward. Here is a step-by-step guide to help you successfully configure a VPN on your PS5 while ensuring optimal gaming experiences.
# Why Use a VPN on PS5?
Before diving into the configuration process, let’s quickly discuss the reasons behind utilizing a VPN on your PS5 in the first place. VPNs or Virtual Private Networks, as you may know, provide security and anonymity when surfing the internet. By encrypting your data and routing it through secure servers, VPNs can help protect you from hackers, prying eyes, and online threats. Alongside these security benefits, using a VPN on your PS5 can also help:
1. Access geo-restricted content or games
2. Enhance multiplayer experiences by connecting to faster servers
3. Bypass ISP throttling and maintain top-notch gaming speeds
4. Safeguard your data while gaming on public Wi-Fi networks
Now, let’s proceed with the steps to integrate a VPN with your PS5.
# Step 1: Choose the Right VPN Service
The first step in this process is selecting a suitable VPN provider. Consider the following factors while making your decision:
1. Speed: Opt for high-speed VPN services to avoid latency issues.
2. Server locations: Ensure multiple server locations are available, ideally ones close to your physical location for reduced latency.
3. Compatibility: Check if the VPN service is compatible with your preferred setup method and supports routers or apps for different devices.
4. Security features: Assess the VPN’s encryption levels, security protocols (OpenVPN, L2TP/IPSec, etc.), and its no-log policy.
5. Customer support: Look for providers with 24/7 customer support and in-depth tutorials.
# Step 2: Configuring the VPN on Your Router
Since the PS5 does not have a built-in VPN client, you will need to configure the VPN on your router. Make sure you have a VPN-compatible router that supports OpenVPN or L2TP/IPSec protocols. This can be achieved via two methods:
1. Manual configuration:Access the router’s settings by typing its IP address into the browser’s address bar. Locate the VPN configuration section and input your VPN credentials along with the preferred server details.
2. Using custom firmware:Some VPN providers offer custom router firmware, such as DD-WRT or Tomato, which enables a more straightforward configuration process. Install the custom firmware on your router and set up the VPN connection from its interface.
# Step 3: Connecting Your PS5 to the VPN-Enabled Router
Once the VPN is successfully installed on your router, connect your PS5 to the same network. To do this, follow these steps:
1. Turn on your PS5 and navigate to the “Settings” menu.
2. Select “Network” and then “Settings.”
3. Choose “Set Up Internet Connection” and opt for either Wi-Fi or LAN cable, depending on your connection method.
4. Select “Custom,” pick “Automatic” for IP Address Settings, and choose “Do Not Specify” for DHCP Host Name.
5. Assign your LAN cable or Wi-Fi network with the VPN-enabled router, and input the router’s password if prompted.
6. Opt for “Automatic” when selecting DNS settings and MTU settings.
# Step 4: Testing VPN Connectivity on Your PS5
To verify that your VPN is working correctly on your PS5, follow these steps:
1. Visit the PlayStation Store on your PS5 and search for “Yandex Browser.”
2. Download and install the Yandex Browser app onto your console.
3. Launch the Yandex Browser app and navigate to a website that displays your IP address and location, such as whatismyip.com.
4. Confirm that the displayed IP address and location match those of your chosen VPN server.
# Step 5: Troubleshooting Latency and Speed Issues
If you experience latency or speed problems while gaming on your VPN-connected PS5, consider implementing these strategies:
1. Switch servers:Try connecting to different VPN servers to see if one provides better performance than others.
2. Protocol adjustments:Experiment with various security protocols (OpenVPN, L2TP/IPSec, etc.) to identify the optimal performance-security balance.
3. Ethernet connection:Utilize a wired LAN connection instead of Wi-Fi for improved stability and speed.
By following these five crucial steps, you can effectively set up a VPN on your PS5 and reap its numerous benefits. Remember that choosing the right VPN provider and properly configuring your router are paramount to achieving an optimal VPN-integrated gaming experience. Happy gaming!
How To Use iPhone VPN on PS4 For Free
Stop using VPNs for privacy.
Can I use NordVPN on PS5?
Yes, you can use NordVPN on PS5, although it’s not as straightforward as installing the app on smartphones or computers. Since PS5 does not have a built-in VPN client, you will need to set up NordVPN through your router or by creating a virtual router on your computer. Here’s how:
1. Set up NordVPN through your router:
To do this, you’ll need a compatible router that supports VPN configuration. You should follow NordVPN’s specific guides for router setup, which are available on their website. Once configured, every device connected to the router, including your PS5, will be protected with a VPN connection.
2. Create a virtual router on your computer:
If your router does not support VPN configuration, you can create a virtual router on your Windows or macOS computer. First, install NordVPN on your computer and connect to a server. Then, share your computer’s VPN connection with your PS5 by setting up a Wi-Fi hotspot. Detailed step-by-step guide can be found on the NordVPN website or in the user community.
By using NordVPN on your PS5, you can enhance your gaming experience by accessing geo-restricted content, protecting your privacy, and potentially improving connection speeds. However, it’s crucial to choose a reliable and fast VPN server to avoid latency issues or lags during gameplay.
Can you use VPN on PS5 warzone?
Yes, you can use a VPN on your PS5 for playing Warzone, but it requires additional steps since the PS5 does not have native VPN support. To do this, you can either set up a VPN on your router or use a computer to share a VPN connection with your PS5.
1. Set up a VPN on your router:
By installing a VPN directly on your router, you can protect all devices connected to it, including your PS5. You will need a compatible router and a subscription to a VPN provider. Many popular VPN providers offer guides on how to configure this on their websites.
2. Share a VPN connection from your computer:
If you don’t have a compatible router or prefer not to set up a VPN on your router, you can share a VPN connection from your computer to your PS5. First, connect your computer to a VPN server. Then, create a virtual network using your computer’s Ethernet or Wi-Fi adapter and connect your PS5 to that network.
Keep in mind that using a VPN might affect the latency and overall performance of your Warzone gaming experience. Selecting a VPN server close to your location will likely provide the best results. A VPN can offer several benefits, such as protecting your privacy, bypassing geo-restrictions, and avoiding ISP throttling.
Is it possible to set up and use a VPN on a PlayStation 5?
Yes, it is possible to set up and use a VPN on a PlayStation 5. Although the PS5 does not have a built-in VPN client, you can still connect to a VPN using alternative methods. Here are two popular options to set up a VPN for your PS5:
1. Using a VPN-enabled router: Connect your PS5 to a router that has VPN functionality. This method allows your entire home network to be protected under a single VPN connection, meaning all devices connected to the router will benefit from the VPN service.
2. Sharing a VPN connection from your PC: If you don’t have a VPN-enabled router, you can connect your PS5 to a VPN by sharing the VPN connection from your PC. First, set up a VPN on your computer, then share the internet connection with your PS5 through an Ethernet cable or Wi-Fi hotspot.
Remember to choose a reliable VPN provider that offers fast speeds and strong security features for an optimal gaming experience.
What are the benefits of using a VPN on a PS5 for gaming and streaming content?
Using a VPN on a PS5 for gaming and streaming content offers several benefits that can enhance your overall experience. Some of the most significant advantages include:
1. Access to geo-restricted content: A VPN enables you to connect to servers in different countries, allowing you to bypass geographical restrictions and access content not available in your region.
2. Improved security and privacy: VPNs encrypt your internet connection, protecting your data from hackers and other cyber threats. This is particularly essential when using public Wi-Fi networks or accessing sensitive information.
3. Lower latency and better gaming performance: By connecting to a VPN server closer to the game server, you may experience lower latency and reduced lag, leading to smoother gameplay.
4. Reduced throttling by ISPs: Internet service providers (ISPs) may throttle your connection if they detect high data usage during gaming or streaming. A VPN can help you avoid this issue as it masks your online activities from your ISP, ensuring uninterrupted and faster connection speeds.
5. Online anonymity: Using a VPN helps you maintain your anonymity online by hiding your IP address. This can be beneficial for gamers participating in online tournaments or who simply wish to keep their gaming activities private.
6. Circumvent gaming IP bans: If your PS5 has been restricted from accessing certain games due to IP banning, a VPN can help you change your IP address and regain access to those games.
Overall, using a VPN on your PS5 for gaming and streaming content can improve your experience by providing increased security, privacy, and access to a wider range of content.
How do you configure a VPN on a PS5 using a router or a computer as a proxy?
To configure a VPN on a PS5, you can either use a VPN-enabled router or set up a computer as a proxy. Here’s how to do it:
Using a VPN-enabled router:
1. Choose a VPN service: Research and select a reliable VPN service that meets your needs for online gaming, streaming, and privacy.
2. Set up the VPN on your router: Most VPN services offer detailed guides on setting up their services on various router models. If your router is compatible with the VPN service, follow the instructions provided by your chosen VPN service.
3. Connect your PS5 to the VPN-enabled router: Once the VPN is configured on your router, connect your PS5 to the Wi-Fi network created by the VPN-enabled router. This will automatically route your console’s traffic through the VPN.
Using a computer as a proxy:
1. Install the VPN software on your computer: Download the VPN client from your chosen VPN service and install it on your computer.
2. Start the VPN: Launch the VPN client, log in, and connect to the desired server location.
3. Create a network connection: On your computer, create a new network connection by sharing your VPN connection. For Windows, go to Network and Sharing Center, and click on “Change adapter settings.” Right-click on the VPN connection and click “Properties.” Open the “Sharing” tab, and check the box that says “Allow other network users to connect through this computer’s Internet connection.”
4. Configure your PS5 network settings: Go to the settings menu on your PS5, then navigate to “Network” > “Settings” > “Set Up Internet Connection.” Choose the option to use a LAN cable if your PS5 is connected to your computer via an Ethernet cable, or Wi-Fi if you are using a wireless connection. Select “Custom” as the setup method, and input the following settings:
– IP Address: Assign an IP address within the same subnet as your computer’s IP address (e.g., 192.168.1.x)
– Subnet Mask: Enter the same subnet mask as your computer (usually 255.255.255.0)
– Default Gateway: Enter your computer’s IP address
– Primary DNS & Secondary DNS: Add the DNS addresses recommended by your VPN service
5. Test the connection: Save the settings and test the connection on your PS5. Your console should now be connected to the VPN through your computer. Remember to keep your VPN running on your computer while using your PS5.
By following these steps, you can successfully configure a VPN on your PS5 using either a VPN-enabled router or a computer as a proxy.