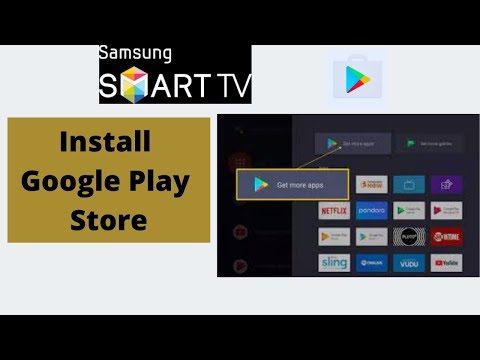Demystifying the Question: Can I Download a VPN on my Smart TV?
The recent rise in cybersecurity threats and the need to bypass regional restrictions have made VPNs essential. So, you’ve graduated from using a VPN on your laptop or mobile device and wonder, “Can I download a VPN on my Smart TV?” Let’s delve into the world of networks, protocols, and regions to answer this question.
Understanding VPNs
A Virtual Private Network (VPN) is a service that allows you to create a secure connection over the Internet. It masks your IP address making your online actions virtually untraceable, enhancing your privacy and security. This technology has been a hot topic among Mathematicians and Statisticians, specifically regarding its essence of mathematical cryptography.
Remember Pythagoras’ theorem? Well, VPN uses a similar principle of creating a ‘secured tunnel’ for data transmission. Here’s a quick mathematical diversion: Consider the Internet as the hypotenuse, your data as the opposite side, and the VPN as the adjacent side of the triangle. Just like in Pythagoras’ theorem, without the VPN (adjacent side), the data and the Internet can’t establish a secure connection, ensuring data protection.
Downloading a VPN on a Smart TV
To directly answer your query, it primarily depends on the make of your Smart TV. Some Smart TVs allow direct downloading and installation of VPNs, while others require an indirect approach.
For example, Android Smart TVs allow direct installations as they operate on Google’s Android OS, compatible with most VPN applications. However, if your Smart TV doesn’t support direct VPN installations, don’t lose hope. There are alternative routes to achieve your goal.
Alternate ways to Use a VPN on your Smart TV
If direct installation isn’t possible, here are some alternative methods:
1. Using a VPN Router: You can install a VPN on your router. This way, any device connected to this router, including your Smart TV, will have VPN access.
2. Smart DNS: A Smart DNS doesn’t change your IP address but reroutes the bits of your traffic that reveals your geographical location.
3. Sharing Laptop’s VPN Connection: If your laptop has a VPN installed, you can share its VPN connection with your Smart TV.
Choosing the Right VPN for your Smart TV
The world of VPNs is vast, and choosing the right one can be tricky. Some factors you should consider are:
1. Speed: Look for a VPN provider that offers fast speeds. This factor is crucial to reduce buffering.
2. Number of Connections: Multiple connections can give you the liberty to use the VPN on different devices concurrently.
3. Server Locations: A VPN provider with servers in many countries increases the chances of accessing geographically restricted content.
So, mathematicians and statisticians, consider this as an equation to solve: “Speed + Multi-connections + Server locations = Ideal VPN provider.”
Conclusion
In a nutshell, depending on your Smart TV’s model and OS, you may or may not be able to download a VPN directly. However, alternatives like using a VPN-enabled router or sharing your laptop’s VPN connection can act as your mathematical constants. Remember, the objective is to secure your online activity and gain unrestricted access to content – a secured tunnel akin to Pythagoras’ theorem.
And speaking of equations, we leave you with an exercise: Which method of installing a VPN on your Smart TV ensures maximum security and minimum loss of speed? So, get calculating!
How to Install Google Play Store on Samsung Smart TV
How to install a VPN on Google TV
How To Download Apps On Samsung Smart Hub Tv
How do I get VPN on my smart TV?
Setting up a VPN on your smart TV isn’t as straightforward as installing software on a computer or a smartphone, but don’t worry, it can be done. Just follow these steps:
1. Determine if Your Smart TV Supports VPN:
Before you begin, verify that your smart TV supports the installation of a VPN service. If it does not, you’ll have to use a VPN-enabled router or share a VPN connection from your computer.
2. Choose a VPN Provider:
There are many VPN providers to choose from. Select a service with fast servers if you plan to stream video content. Some popular options include ExpressVPN, NordVPN, and CyberGhost.
3. Install a VPN on Your Router:
If your smart TV does not support VPN installation directly, you can install it on your home router instead. Note that the process may vary depending on the type of router and VPN service you have.
4. Connect Your Smart TV to the VPN:
Once the VPN is installed on your router, connect your smart TV to your home network. All devices connected to this network will now benefit from the VPN’s security and geo-spoofing capabilities.
Alternatively, if your TV supports it, you may set up the VPN directly on your Smart TV. Also, some Smart TVs (like Samsung) don’t natively support VPNs. In this case you may need to set up a VPN on a device that can act as a hotspot, such as your computer or smartphone.
Remember that the most important points are ensuring your smart TV supports a VPN, choosing a fast, reliable VPN provider, and setting up the VPN on your router or other device if your smart TV doesn’t allow for direct VPN installation.
Is there a VPN app for Smart TV?
Absolutely, there are several VPN apps for Smart TVs. While not all VPN services have a dedicated app for Smart TVs, many of them are compatible and can be installed on the device.
Notable among these services are NordVPN, ExpressVPN, and CyberGhost. They support a variety of platforms and devices, including Smart TVs. These VPNs also offer robust security features, high-speed servers, and the ability to bypass geo-restrictions.
However, it’s important to note that the installation process might differ based on the type of Smart TV you have. Some Smart TVs allow direct installation from their app store while others require you to install the VPN on your router.
Remember to always choose a reputable VPN service with strong encryption and a no-logs policy to ensure your online activities are private and secure.
How do I download VPN on my Samsung Smart TV?
Downloading a VPN on your Samsung Smart TV involves a series of steps. Due to the nature of some Smart TVs, installing directly may not be as straightforward. So, we will consider using an external device, in this case, a router.
1. Choose a VPN: Select a VPN that suits your needs. Some reliable ones include NordVPN and ExpressVPN. Ensure you read through their features to know if they align with your requirements.
2. Setup the VPN on a Router : This is the most technical part of the process. After subscribing to your chosen VPN, you need to set it up on a router. The process would likely involve logging into your router’s admin page, entering details provided by your VPN provider (like server address), then saving and applying the changes.
3. Connect Your Samsung Smart TV to the VPN-enabled Router: Now that your router has been set up with the VPN, connect your Samsung smart TV to this router. All traffic from your TV will now pass through the VPN, offering you all its benefits.
Please note: The specific steps to setup VPN on a router can vary depending on the router’s brand and model. Always refer to your router manual or your VPN provider’s setup guides for precise instructions.
How do I download VPN on my LG Smart TV?
Downloading a VPN to your LG Smart TV involves a few steps as it does not directly support VPN client. In the context of software, you can set up a VPN on your router, or you can use a virtual router on your computer or phone. With any of these methods, keep in mind to pick a VPN that ensures fast and stable connections.
1. Set Up a VPN on Your Router:
As your LG Smart TV doesn’t support built-in VPN apps, one way to bypass this is to install a VPN on your home router. This means all devices connected to your router – including your Smart TV – will benefit from a secure, encrypted VPN connection.
2. Use a Virtual Router:
If your router doesn’t support VPN functionality, setting up your PC or Mac as a virtual router and then connecting your Smart TV to it can be an effective solution.
Instructions:
– Download and install a reliable VPN on your computer. A good example is ExpressVPN or NordVPN.
– Create a virtual router using your PC (or MAC). This essentially turns your computer into a hotspot that other devices can connect to.
– Connect your LG Smart TV to the new hotspot.
3. Use Smart DNS:
Most top VPNs offer a Smart DNS service. While not encrypting your data like a VPN, Smart DNS can still be used to unblock geo-restricted content.
Instructions:
– Sign up for a VPN offering Smart DNS, like NordVPN or ExpressVPN.
– Get your new Smart DNS addresses from the provider’s website.
– Follow the provider’s instructions to change your TV’s DNS settings.
Always remember, whichever method you choose, ensure the VPN service you select is reliable, secure and provides a fast and steady internet connection.
Is it possible to download a VPN on my Smart TV?
Yes, it is indeed possible to download a VPN on your Smart TV. However, the process might be slightly different from that of installing VPN software on a computer or mobile device.
Most Smart TVs do not support direct VPN installation. To use VPN with your Smart TV, you need to connect it to a VPN-enabled router. This can be achieved by setting up a VPN on your router and then connecting your Smart TV to this router.
Alternatively, you can set up a VPN on a device using its built-in virtual router feature and then connect your Smart TV to this device. This device can be your laptop or a smartphone.
Some Smart TVs, particularly those which run on Android OS, allow for direct VPN installation. For these TVs, you need to download the VPN app from the Google Play Store. You simply search for your preferred VPN provider in the Play Store, install the app, log in to your VPN account, and finally, connect to a VPN server.
Please note: Streaming services may block some VPN servers, preventing you from accessing content. Always ensure to check if a VPN provider has servers that successfully bypass these blocks before committing to their service.
What are the steps to install a VPN on my Smart TV?
Sure, here are the steps to install a VPN on your Smart TV:
Step 1: Choose a VPN
First off, you have to select a VPN service. Make sure to consider factors such as speed, privacy policy, server locations, and the number of devices you can connect at the same time.
Step 2: Sign up and Install
Once you’ve chosen a VPN, sign up for it and download the VPN app on your mobile device or PC. Many top-tier VPNs offer apps for a variety of platforms, so make sure to choose the right one for your device.
Step 3: Set Up on Your Router
Most Smart TVs don’t have built-in VPN support. Therefore, the simplest way of using a VPN with your Smart TV is to set it up on your router. This means that all your internet traffic will go through the VPN, not just your Smart TV’s.
Step 4: Connect to a VPN Server
Open up your VPN app and connect to a server. The location of the server you choose will depend on what content you want to access. For example, if you want to watch US Netflix, you’ll need to connect to a US server.
Step 5: Setup on Your Smart TV
Now you need to change the DNS settings on your Smart TV. You can usually find these in the network settings of your TV’s menu. If you’re unsure, check your TV manufacturer’s website or user manual.
Step 6: Restart Your Smart TV
Once you’ve entered the VPN’s DNS settings, restart your TV to apply the new settings.
Step 7: Verify the VPN Connection
Finally, check if the VPN is working correctly. You can do this by accessing a geo-restricted site or service. If you can now access it, the VPN is working correctly.
Remember, if you encounter any problems, it might be a good idea to contact the customer service of your chosen VPN provider. They’re usually happy to help.
Are there specific VPNs recommended for use on Smart TVs?
Yes, there are specific VPNs that work best on Smart TVs. These include:
1. ExpressVPN: Known for its high-speed servers and impressive connectivity rates, ExpressVPN is a top choice for Smart TVs. It supports a wide range of devices, with many users praising its seamless streaming experience.
2. NordVPN: With its huge network server, NordVPN ensures good speed and stable connection. It’s known for its strong security measures and it also supports a variety of smart TV systems.
3. CyberGhost: CyberGhost stands out with its user-friendly interface and wealth of features. It has specially optimized servers for streaming, ensuring a good viewing experience on your smart TV.
4. Surfshark: Known for its unlimited device support, Surfshark offers impressive speed and reliability. Its security protocols are also top-notch.
5. PrivateVPN: PrivateVPN offers a balanced combination of speed, security, and ease of use. It’s particularly praised for its ability to bypass geographical restrictions.
Just remember, before choosing a VPN, ensure it meets your specific needs, such as speed, server location availability, security measures, and compatible devices.
What are the potential issues I could face when downloading a VPN on my Smart TV?
There are several potential issues you might face when downloading a Virtual Private Network (VPN) on your Smart TV, which include:
1. Compatibility Issues: Not all Smart TVs support VPN apps. This means you may not be able to directly download and install a VPN app onto your Smart TV.
2. User Interface Difficulties: The User Interface of a Smart TV is considerably different from that of computers and smartphones. Navigating through the VPN settings and options might pose a challenge.
3. Slow Internet Speeds: VPNs work by redirecting your internet connection through their own servers, sometimes located in different countries. This might cause your internet speed to slow down, affecting the buffering and streaming quality.
4. Setup Complexity: If your Smart TV does not support direct VPN installation, you could set up the VPN on your router instead. However, this process can be complex and may require advanced networking knowledge.
5. Data Limitations: Some VPNs have limitations on the amount of data you can use. Streaming on a Smart TV consumes significant amounts of data, and data-limited VPN services might not suffice.
6. Privacy Concerns: Not every VPN service provider is credible. Some might track your online activity or misuse your personal data. It’s crucial to choose a trustworthy VPN provider.
7. Regional Restrictions: Some content may still remain unavailable even with a VPN, due to advanced geoblocking techniques or because the VPN lacks servers in the necessary country.
Can using a VPN improve the streaming capabilities and safety of my Smart TV?
Absolutely, using a VPN can significantly improve the streaming capabilities and safety of your Smart TV.
A VPN, or Virtual Private Network, provides an additional layer of security to your internet connection by encrypting your data and making it harder for others to monitor your online activities. This is particularly beneficial when using your Smart TV to stream content, as it can prevent hackers from intercepting your data.
In terms of streaming capabilities, a VPN can help you bypass geographic restrictions that some streaming platforms impose. This means you can enjoy a broader selection of content on apps like Netflix or Amazon Prime by connecting to a server in a different country.
Another benefit of a VPN is that it can avoid ISP throttling. Some Internet Service Providers (ISPs) slow down your internet speed when they detect heavy data usage. A VPN hides what you’re downloading from your ISP so they can’t throttle your bandwidth based on your usage.
However, it’s important to note that the quality of the VPN matters. Not all VPNs offer the same level of security or have servers in countries with the content you want to access. Hence, it’s crucial to do some research before deciding on the best VPN for your Smart TV.
So, yes – using a VPN can enhance both the safety and streaming capabilities of your Smart TV.