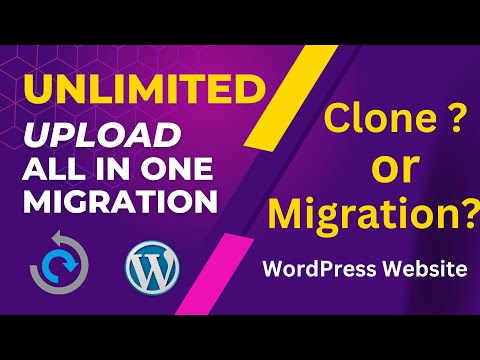In the world of web development, the htaccess file plays a crucial role in managing website security and functionality. All in One WP Migration is a popular plugin used for backing up and migrating WordPress websites. In this article, we will explore how to optimize the htaccess file through the use of All in One WP Migration.
All You Need to Know about All in One WP Migration Htaccess for Web Development
“All You Need to Know about All in One WP Migration Htaccess for Web Development” is an important topic in the context of htaccess file for web development. It is a powerful tool that allows you to easily migrate your WordPress site from one location to another in just a few simple steps.
What is All in One WP Migration Htaccess?
All in One WP Migration Htaccess is a plugin that can be installed on your WordPress site to help you migrate your site to a new location. This plugin takes care of all the technical details, including the transfer of your files, database, and settings. The htaccess file plays a vital role in this process by redirecting your old site URLs to the new ones, ensuring that your site visitors are not sent to broken pages.
How to use All in One WP Migration Htaccess?
To use this plugin, you need to first install it on your existing WordPress site. Once installed, you can export your site to a file using the plugin’s export function. This file contains everything you need to import your site to the new location.
Fixing Common Htaccess File Errors
Sometimes, errors can occur when using the htaccess file. One common error is the “500 Internal Server Error”. This error can be caused by an incorrect syntax in the htaccess file. To fix this error, you need to ensure that your htaccess file is correctly written. Here’s an example of the correct syntax for redirecting all traffic to HTTPS:
RewriteEngine On
RewriteCond %{SERVER_PORT} 80
RewriteRule ^(.*)$ https://www.example.com/$1 [R,L]
In summary, All in One WP Migration Htaccess is a very useful plugin that can help you easily migrate your WordPress site to a new location. However, it is important to be familiar with common htaccess file errors and how to fix them to ensure a successful migration.
Das einzig Gute an Merkel: Ohne Sie gäbe es keine AfD! Beatrix von Storch – AfD-Fraktion Bundestag
How To Migration Website and Get unlimited upload size All in one Migration
What is the process of migrating a WordPress site using All-in-One WP Migration?
All-in-One WP Migration is a popular plugin used to migrate WordPress sites. Here are the steps to migrate a site using this tool:
1. Install All-in-One WP Migration on the source and target websites: You need to install the plugin on both the websites in order to proceed with migration.
2. Export data from the source website: Go to the admin panel of your WordPress site and click on “All-in-One WP Migration” on the left-hand side menu. Select “Export” and choose “File” as the export type. Wait for the plugin to create an export file.
3. Import the data to the target website: Install and activate the plugin on the target website. Go to the plugin’s page on the admin panel and select “Import”. Choose the export file created in step 2 and wait for the plugin to import the data.
4. Update permalinks: In order to ensure that all the URLs are correctly redirected, you need to update permalinks on the target website. Go to “Settings” > “Permalinks” and click on “Save Changes”.
5. Edit .htaccess file: Your .htaccess file might need to be updated to ensure that your redirects and permalinks are working correctly. Make the necessary changes in the file and upload it to your server.
By following these steps, you can successfully migrate a WordPress site using All-in-One WP Migration.
What is the procedure to increase the maximum upload file size in the “All In One Migration” plugin for WordPress?
To increase the maximum upload file size in the “All In One Migration” plugin for WordPress using .htaccess file, follow these steps:
1. Access your website’s root directory using an FTP client or cPanel.
2. Look for the .htaccess file and download it to your computer.
3. Open the .htaccess file with a text editor.
4. Add the following code at the end of the file:
php_value upload_max_filesize 64M
php_value post_max_size 64M
php_value max_execution_time 300
php_value max_input_time 300
5. Save the changes to the .htaccess file and upload it back to your website’s root directory, replacing the old file if necessary.
6. Refresh your website and try uploading the file again. The maximum upload file size should now be increased to 64MB.
Note: The values may vary depending on your server configuration, so make sure to check with your web host if you encounter any issues.
What is the process for backing up my WordPress site using All-in-One Migration?
All-in-One Migration is a popular plugin for WordPress site backup and migration. Here are the steps to backup your WordPress site using All-in-One Migration:
1. Install and activate the All-in-One Migration plugin on your WordPress site.
2. Go to the All-in-One Migration menu in your WordPress dashboard and select “Export”.
3. Choose the Export To option and select “File”. This will generate a backup file of your site.
4. Once the backup is complete, you can download the file by clicking on the generated link.
5. It’s a good practice to keep the backup file in a secure location, preferably outside of your server.
Note: To restore your site from the backup file, you will need to use the All in One Migration plugin again, and choose “Import” instead of “Export”.
What is the file size of the All-in-One Migration plugin for WordPress?
The file size of the All-in-One Migration plugin for WordPress varies depending on the version and download source. As of August 2021, the plugin’s official website offers three download options: Basic, Unlimited, and Lifetime. The Basic option allows users to migrate up to 500 MB of data and has a file size of 25 MB. The Unlimited and Lifetime options have no data limits and their file sizes are respectively 282 MB and 283 MB. It is worth noting that the plugin’s file size might change as updates are released.
How can I modify my htaccess file to allow All-in-One WP Migration plugin to function properly?
To allow All-in-One WP Migration plugin to function properly, you can modify your htaccess file by adding the following lines of code:
“`
RewriteEngine On
RewriteBase /
RewriteRule ^(.*/)?ai1wm-exporter.zip$ /wp-admin/admin-ajax.php?action=ai1wm_exporter&download=1 [QSA,L]
“`
Note: Make sure to backup your original .htaccess file before making any modifications.
This code allows the plugin to export and import large WordPress sites without running into memory issues or timeouts. It does this by bypassing the server timeout and memory limit restrictions that can cause problems during the migration process.
Once you have added this code to your htaccess file, save and upload it to your server. You should now be able to use the All-in-One WP Migration plugin without any issues.
Are there any specific rules in the htaccess file that conflict with All-in-One WP Migration backup and restore?
Yes, there are certain rules in the htaccess file that may conflict with All-in-One WP Migration plugin’s backup and restore functionality. One such rule is the mod_security rule, which can prevent the plugin from making changes to the .htaccess file during the restore process.
To avoid such conflicts, it is recommended to temporarily disable the mod_security rule or exclude the relevant file/directory from the rule. Additionally, make sure to take a backup of your website before making any changes to the htaccess file.
What steps should I take to troubleshoot any htaccess-related issues with All-in-One WP Migration plugin?
To troubleshoot any htaccess-related issues with All-in-One WP Migration plugin, you can follow these steps:
1. Check if the .htaccess file exists: Use an FTP client to connect to your website’s root directory and check if the .htaccess file exists. If it doesn’t, create a new one.
2. Check for syntax errors: Open the .htaccess file and look for any syntax errors. Even a minor syntax error can cause issues. If you find any errors, fix them and save the file.
3. Disable plugins and switch to default theme: Sometimes, conflicts between the All-in-One WP Migration plugin, other plugins, or your theme can cause issues. Disable all plugins and switch to the default WordPress theme. Then, try to export/import your website again and see if the issue is resolved.
4. Increase memory limit: If you are trying to import a large website, it’s possible that the memory limit is not high enough to handle the process. To increase the memory limit, add the following code to your wp-config.php file:
define(‘WP_MEMORY_LIMIT’, ‘256M’);
5. Contact All-in-One WP Migration support: If none of the above steps work, contact the All-in-One WP Migration support team for further assistance. They may be able to provide more specific guidance for your particular issue.
By following these steps, you should be able to troubleshoot any htaccess-related issues with All-in-One WP Migration plugin.
In conclusion, the All-in-One WP Migration plugin is an excellent tool for website developers who want to simplify the process of migrating their WordPress websites. By using the htaccess file, users can customize the plugin’s settings and ensure a smooth transition between different hosting providers. With this plugin, web developers can spend more time focusing on creating great content and engaging with their audience, rather than worrying about technical details. Overall, the All-in-One WP Migration plugin and htaccess file make website migration easier, faster, and more efficient.