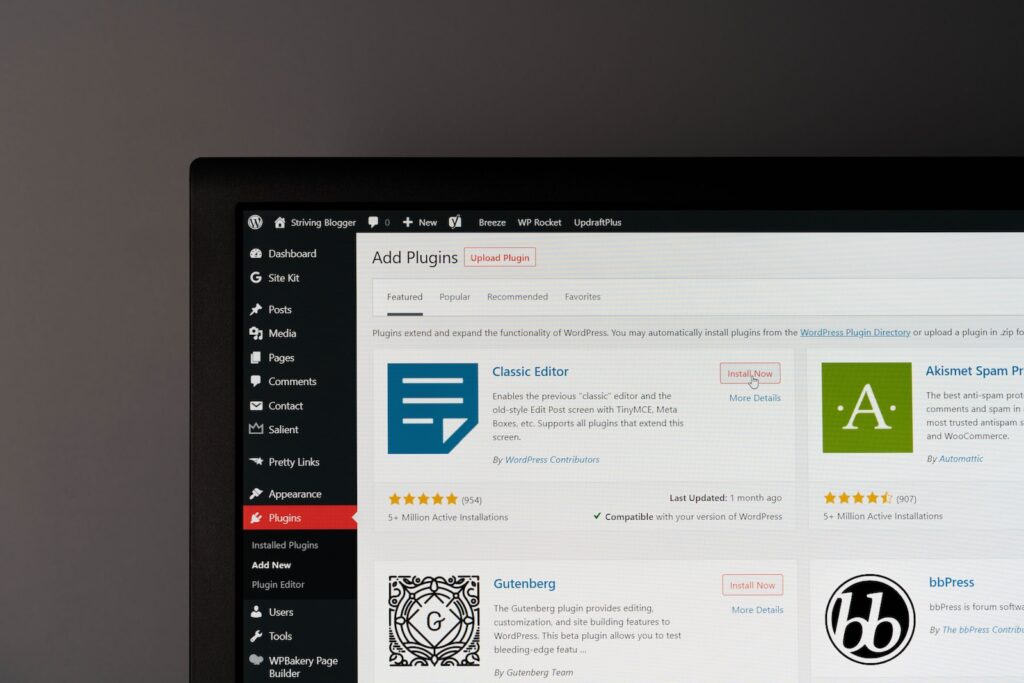In WordPress, permalinks provide a way to create SEO-friendly URLs for your website. However, if you are encountering a 404 error when trying to access your permalinks, the issue may lie with your Apache htaccess file. In this article, we will cover how to troubleshoot and fix WordPress permalinks not working using Apache.
Solving WordPress Permalink 404 Error on Apache using .htaccess
To solve the WordPress Permalink 404 Error on Apache using .htaccess, you can try the following solutions:
Check the .htaccess file – Make sure the .htaccess file is present in the root directory of your WordPress installation. If it’s not there, create a new file and add the necessary code.
Modify the .htaccess file – Open the .htaccess file and add the following code:
# BEGIN WordPress
RewriteEngine On
RewriteBase /
RewriteRule ^index.php$ - [L]
RewriteCond %{REQUEST_FILENAME} !-f
RewriteCond %{REQUEST_FILENAME} !-d
RewriteRule . /index.php [L]
# END WordPress
Restart Apache – After modifying the .htaccess file, restart the Apache server to apply the changes.
By following these steps, you should be able to fix the WordPress Permalink 404 Error on Apache using .htaccess.
How to Fix WordPress Sitemap 404 Error Fix Yoast & Rank Math In 1 Click
Error 404: How to Fix 404 Page Not Found Error
How can I troubleshoot WordPress permalinks not working with Apache 404 errors using the htaccess file?
If you’re experiencing issues with WordPress permalinks not working and receiving Apache 404 errors, there are a few things you can try to troubleshoot the issue using the htaccess file.
1. Check the htaccess file: First and foremost, make sure that your htaccess file is properly configured and located in the WordPress root directory. If it’s missing or contains incorrect configurations, it could cause permalink issues.
2. Enable mod_rewrite: Ensure that Apache’s mod_rewrite module is enabled. This is required for WordPress permalinks to function properly. You can check whether the module is enabled on the server by running the following command in the terminal:
$ apachectl -t -D DUMP_MODULES | grep rewrite
If it’s not enabled, you’ll need to enable it in the Apache configuration file.
3. Update the htaccess file: If your htaccess file hasn’t been updated recently, it may be causing issues with WordPress permalinks. Try updating the file with the following code:
# BEGIN WordPress
RewriteEngine On
RewriteBase /
RewriteRule ^index.php$ - [L]
RewriteCond %{REQUEST_FILENAME} !-f
RewriteCond %{REQUEST_FILENAME} !-d
RewriteRule . /index.php [L]
# END WordPress
4. Check file permissions: Make sure that your htaccess file has the correct file permissions. It should be readable by the web server (usually set to 644).
5. Clear browser cache: Sometimes, a simple solution to permalink issues is clearing the browser cache. Try clearing your browser cache and reloading the page to see if the issue is resolved.
6. Contact your hosting provider: If you’ve tried all of the above solutions and are still experiencing permalink issues, it’s possible that there may be an issue with your hosting environment. Contact your hosting provider for assistance in resolving the issue.
By following these steps, you should be able to troubleshoot WordPress permalink issues and resolve them using the htaccess file.
What are some common htaccess file configurations for fixing WordPress permalink issues with Apache?
Common htaccess file configurations for fixing WordPress permalink issues with Apache:
1. RewriteEngine On: This command turns on the rewrite engine for Apache, allowing for URL rewriting with htaccess.
2. RewriteBase /: This command sets the base URL for your website. It should be set to the root directory of your website.
3. RewriteRule ^index.php$ – [L]: This rule tells Apache to leave any requests for index.php unchanged, and indicates that this is the last rule that should be processed if it matches.
4. RewriteCond %{REQUEST_FILENAME} !-f: This condition checks if the requested URL does not match an existing file.
5. RewriteCond %{REQUEST_FILENAME} !-d: This condition checks if the requested URL does not match an existing directory.
6. RewriteRule . /index.php [L]: This rule tells Apache to rewrite all requests that don’t match an existing file or directory to index.php.
These configurations are commonly used to fix WordPress permalink issues with Apache. By using these rules, you can rewrite URLs to match the desired format, ensuring that your WordPress site maintains proper navigation and SEO.
Can I use the htaccess file to customize my WordPress permalinks and prevent 404 errors on Apache servers?
Yes, you can use the htaccess file to customize your WordPress permalinks and prevent 404 errors on Apache servers. By default, WordPress uses URLs with query strings, which can be less user-friendly and less search engine optimized. To change this, you can use the htaccess file to create custom permalinks.
You can also use the htaccess file to redirect old or broken links to new pages so that visitors don’t encounter 404 errors. This is important for maintaining a positive user experience and preventing negative impacts on your site’s search engine rankings.
Overall, the htaccess file is a powerful tool for web development and can be used in a variety of ways to optimize your site’s performance and user experience.
In conclusion, WordPress permalinks not working 404 Apache error can be quite frustrating for website owners and developers. However, with the right knowledge and tools, this issue can easily be resolved through tweaking the .htaccess file for web development. By using the correct rewrite rules, ensuring that the mod_rewrite module is enabled, and checking the file permissions of the .htaccess file, you can easily fix this problem and have your WordPress permalinks working smoothly in no time. Remember to always backup your .htaccess file before making any changes, and seek professional help if required.