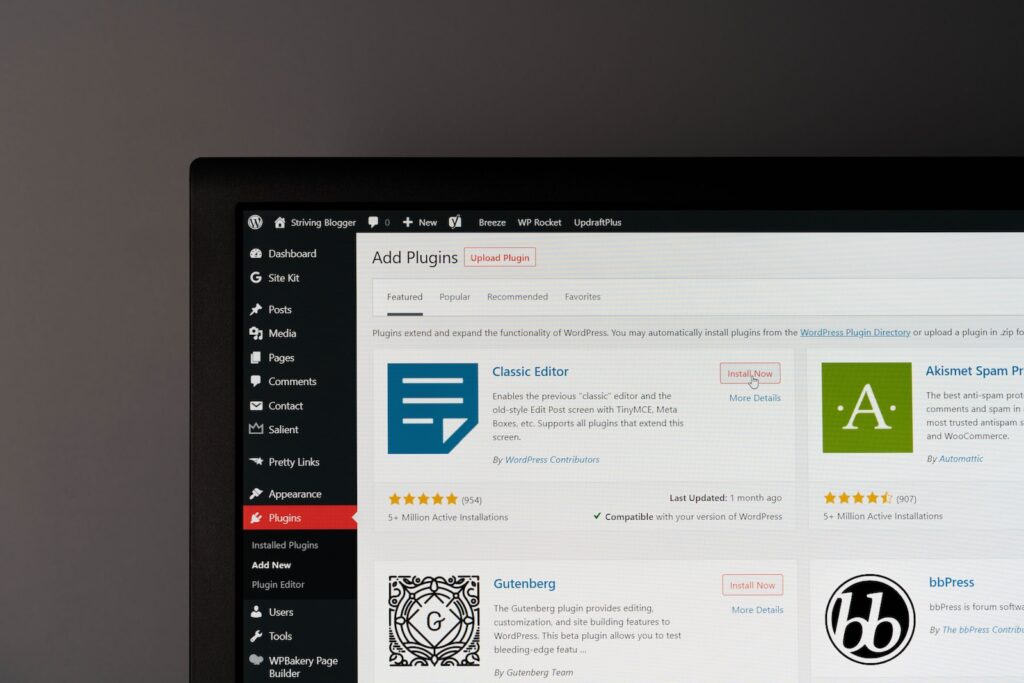If you’re using WordPress and notice that there is no .htaccess file present, it can be concerning. This configuration file is critical for managing website access and security, but don’t worry – there are ways to create one or ensure it’s working properly. In this article about wordpress keine htaccess datei, we’ll discuss why it might be missing and how to fix the issue.
Troubleshooting WordPress: How to Handle Keine Htaccess Datei Error in Web Development
If you encounter the “Keine Htaccess Datei” error message in WordPress, it means that there is no .htaccess file present in the root directory of your website. This file is essential for various WordPress functionalities, such as permalinks and redirects.
To solve this issue, you need to create a new .htaccess file and upload it to your website’s root directory. You can do this by following these steps:
- Open a text editor, such as Notepad or Sublime Text.
- Add the following code to the editor:
# BEGIN WordPress
<IfModule mod_rewrite.c>
RewriteEngine On
RewriteBase /
RewriteRule ^index.php$ - [L]
RewriteCond %{REQUEST_FILENAME} !-f
RewriteCond %{REQUEST_FILENAME} !-d
RewriteRule . /index.php [L]
</IfModule>
# END WordPress
- Save the file as “.htaccess”. Make sure to include the dot before “htaccess”.
- Upload the file to the root directory of your website using an FTP client such as FileZilla or Cyberduck.
- Make sure that the file permissions for the .htaccess file are set to 644.
- Refresh your WordPress website and check if the error message has disappeared.
By following these steps, you should be able to resolve the “Keine Htaccess Datei” error message and restore the functionality of your WordPress website.
How to Fix HTTP Error 500 in WordPress
Secure Your WordPress Website Step by Step | iThemes Tutorial 2023
Where can I find my WordPress .htaccess file?
In WordPress, the .htaccess file is located in the root directory of your website. To access it, you need to connect to your website using an FTP client or a file manager provided by your web hosting service. Once you are connected, look for the .htaccess file in the main directory of your WordPress installation. Note that the .htaccess file may be hidden by default, so you need to enable the option to show hidden files. You can edit the .htaccess file directly in your FTP client or download it to your local computer, edit it using a text editor, and upload it back to the server. Always make a backup of the original file before making any changes to your .htaccess file to avoid any potential issues with your website.
What is the default .htaccess file for WordPress?
The default .htaccess file for WordPress is as follows:
“`
# BEGIN WordPress
RewriteEngine On
RewriteBase /
RewriteRule ^index.php$ – [L]
RewriteCond %{REQUEST_FILENAME} !-f
RewriteCond %{REQUEST_FILENAME} !-d
RewriteRule . /index.php [L]
# END WordPress
“`
This file is used by the Apache web server to configure specific directives that affect how web pages are displayed. The RewriteEngine On directive enables the use of mod_rewrite, which allows for the rewriting of URLs in a user-friendly way. The RewriteBase / directive sets the base directory for all relative paths, while the RewriteRule directives specify how requests should be handled. Finally, the RewriteCond directives provide additional conditions that must be met for the specified rules to apply.
What is the process to generate a new .htaccess file within WordPress?
To generate a new .htaccess file within WordPress:
- Navigate to the root directory of your WordPress installation where the wp-config.php file is located using an FTP client or cPanel File Manager.
- Ensure that you have enabled ‘Show Hidden Files’ option in your FTP client, as .htaccess file is usually hidden by default.
- Locate the existing .htaccess file and rename it to something like .htaccess_old
- Now, navigate to your WordPress admin dashboard and go to Settings > Permalinks.’
- Choose the desired permalink structure and click on ‘Save Changes.’
- WordPress will now automatically generate a new .htaccess file based on the chosen permalink structure.
- Check the root directory of your installation again and you should see the newly generated .htaccess file.
What is the solution for a corrupted .htaccess file in WordPress?
If a .htaccess file in WordPress gets corrupted, it can cause issues with site functionality or even make the site inaccessible. To solve this problem, you can try renaming the .htaccess file in your WordPress root directory to something like .htaccess_bak. Then, create a new .htaccess file by going to Settings > Permalinks in your WordPress dashboard and clicking the Save Changes button. This will generate a new .htaccess file with the default settings.
If this does not fix the issue, you can try manually editing the .htaccess file. Ensure that the file permissions are set to 644 so that WordPress can read and write to it. You can also copy the default WordPress .htaccess code and paste it into your .htaccess file.
If you are still having issues, it may be worth checking any plugins or themes you recently installed or updated, as they may contain conflicting code. Overall, it is important to regularly backup your .htaccess file to avoid any potential problems.
How can I create an htaccess file for WordPress if none exists?
To create an .htaccess file for WordPress:
1. First, you need to connect to your website using FTP or cPanel File Manager.
2. In the root directory of your WordPress installation (usually /public_html/), check if there’s an existing .htaccess file. If there is, make a backup copy of it before modifying it.
3. If there isn’t an .htaccess file, create a new one by right-clicking in the directory and selecting “New File”. Name the file “.htaccess” (without quotation marks).
4. Open the .htaccess file in a text editor such as Notepad or Sublime Text.
5. Add the following code to the file:
# BEGIN WordPress
RewriteEngine On
RewriteBase /
RewriteRule ^index.php$ - [L]
RewriteCond %{REQUEST_FILENAME} !-f
RewriteCond %{REQUEST_FILENAME} !-d
RewriteRule . /index.php [L]
# END WordPress
6. Save the file and upload it to the root directory of your WordPress installation.
7. Lastly, check to make sure that the .htaccess file is working properly. You can do this by visiting a page on your website and adding some random characters at the end of the URL. For example, https://www.yourwebsite.com/page/?123. If the .htaccess file is working, you should be redirected back to the original page without the characters.
Are there any alternatives to using an htaccess file in WordPress development?
Yes, there are alternative methods to using an htaccess file in WordPress development:
1. Plugin-based solutions: There are several plugins available in the WordPress repository that can handle some of the tasks that would normally be handled by an htaccess file. Examples include WP Htaccess Editor, iThemes Security, and All In One WP Security & Firewall.
2. Server-level solutions: If you have access to the server where your WordPress site is hosted, you can use server-level solutions to achieve some of the functionality that an htaccess file would provide. For example, you could use the Apache configuration file or a nginx.conf file for Nginx web servers.
3. Code-based solutions: If you’re comfortable working with PHP code, you can achieve many of the same results as an htaccess file by adding code snippets to your functions.php file or creating custom plugins that modify the WordPress settings directly. However, be cautious when modifying core WordPress files and always make backups before doing so.
How can I troubleshoot issues with the htaccess file when using WordPress?
If you are experiencing issues with your htaccess file and you are using WordPress, here are some troubleshooting steps you can follow:
1. Check if the htaccess file exists: Make sure that the .htaccess file exists in the root directory of your WordPress installation. If it doesn’t exist, you can create a blank .htaccess file and change its permissions to 644.
2. Check if mod_rewrite is enabled: WordPress uses mod_rewrite to handle permalinks. You can check if mod_rewrite is enabled by adding the following code to your htaccess file:
# BEGIN WordPress
<IfModule mod_rewrite.c>
RewriteEngine On
RewriteBase /
RewriteRule ^index.php$ - [L]
RewriteCond %{REQUEST_FILENAME} !-f
RewriteCond %{REQUEST_FILENAME} !-d
RewriteRule . /index.php [L]
</IfModule>
# END WordPress
If you see an error message when accessing your website or if your permalinks don’t work, it could be an indication that mod_rewrite is not enabled on your server. You can contact your hosting provider to enable it.
3. Check for conflicting rules: If you have other rules in your htaccess file, they might be conflicting with the ones added by WordPress. Try removing those rules or commenting them out to see if they are causing the issue.
4. Disable plugins: Some plugins might add their own rules to the htaccess file, which can cause conflicts with WordPress. Try disabling your plugins one by one to see if any of them are causing the issue.
5. Reset your htaccess file: You can try resetting your htaccess file to its default settings. You can do this by renaming your current .htaccess file to something like .htaccess_backup and then creating a new blank .htaccess file.
Remember, before making any changes to your htaccess file, it’s a good idea to create a backup copy in case something goes wrong.
In conclusion, WordPress does not come with a default .htaccess file, which can be a bit confusing for those who are new to website development. However, this does not mean that you cannot create one yourself. By creating a .htaccess file and adding specific code, you can enhance the security and performance of your WordPress website. So, if you want to optimize your website’s functionality, consider creating a .htaccess file and customizing it to suit your needs.