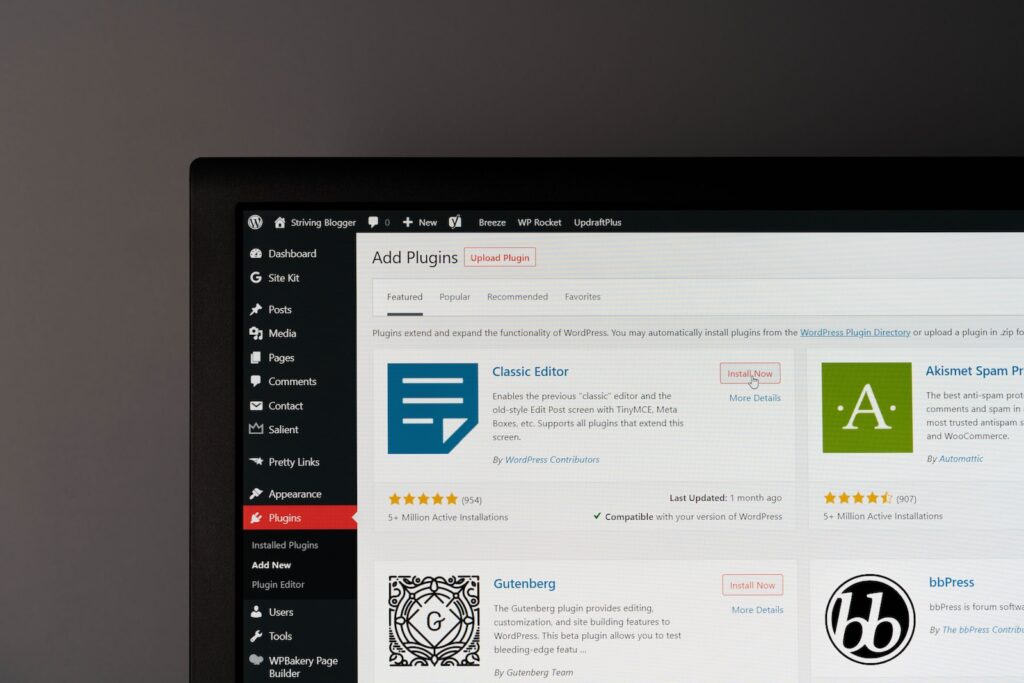If you’re encountering the “WordPress .htaccess not writable” error, you might be feeling a little stuck. Fear not – this error can be fixed relatively easily! In this article, we’ll explain what an htaccess file is, why it’s important for WordPress sites, and how to resolve this particular issue.
Troubleshooting WordPress htaccess Not Writable Issue.
One common issue that WordPress users face when dealing with the htaccess file is the “htaccess not writable” error. This error occurs when WordPress tries to write changes to the htaccess file but is unable to do so due to permission issues.
To troubleshoot this issue, one can begin by checking the file permissions of the htaccess file. The file should have the permissions set to 644 or 664. If the permissions are incorrect, they can be changed using the following command in the terminal:
chmod 644 .htaccess
If the permissions are correct and the issue persists, it may be necessary to check the ownership of the file. The file should be owned by the Apache user. This can be checked using the following command:
ls -l .htaccess
If the ownership is incorrect, it can be changed using the chown command:
chown apacheuser:apacheuser .htaccess
It is important to note that the Apache user may vary depending on the server configuration.
By following these steps, one can troubleshoot and resolve the “htaccess not writable” issue in WordPress.
How to fix ads.txt in wordpress
WordPress Redirect Hack? Fix website redirecting to spam site
What’s the process to make a file writable in WordPress?
To make a file writable in WordPress, you can use the following process:
Step 1: Access your website’s files via FTP or cPanel File Manager.
Step 2: Locate the file you want to make writable (e.g., wp-config.php, .htaccess file).
Step 3: Right-click on the file and select “File Permissions” or “Change Permissions.”
Step 4: Set the permissions to “666” or “rw-rw-rw-” to make the file writable.
Step 5: Click “OK” or “Apply” to save the changes.
Note: It’s important to remember that making a file writable can be a security risk, so it’s recommended to change the permissions back to their original value once you’re done editing the file.
What is the solution to repair a damaged .htaccess file in WordPress?
The solution to repair a damaged .htaccess file in WordPress is:
1. First, you need to access your website’s root directory where the .htaccess file is located.
2. Rename the .htaccess file to something else, such as .htaccess_old.
3. Login to your WordPress dashboard and navigate to Settings > Permalinks.
4. Click ‘Save Changes’ at the bottom of the page. This will generate a new .htaccess file with the default WordPress settings.
5. If the issue is resolved, you can stop here. However, if you had custom rules in your .htaccess file, you will need to add them back manually to the new .htaccess file.
Note: It’s important to perform a backup of your original .htaccess file before making any changes to it.
What is the solution to a corrupted .htaccess file?
In the context of htaccess file for web development, a corrupted .htaccess file can cause serious issues on your website, including broken links and internal server errors.
So, what is the solution to a corrupted .htaccess file? Here are a few steps you can take:
1. Make a backup of your current .htaccess file before making any changes.
2. Check the syntax of your .htaccess file using an online syntax checker. This will help you pinpoint any syntax errors that may be causing the issue.
3. If you cannot access your website at all, connect to your server using an FTP client and delete the .htaccess file. This will allow you to access your website again, but you will need to create a new .htaccess file to replace the deleted one.
4. Create a new .htaccess file and add in the necessary code for your website. Be sure to double-check the syntax and test your website to ensure everything is working properly.
By following these steps, you should be able to fix a corrupted .htaccess file and get your website back up and running smoothly.
What’s the process for editing a WordPress .htaccess file?
The process for editing a WordPress .htaccess file is fairly simple. Here’s how you can do it:
Step 1: Log in to your WordPress dashboard.
Step 2: Go to “Settings” and then click on “Permalinks”.
Step 3: Scroll down to the bottom of the page and you’ll see a section called “Additional Settings”. This is where you’ll find your .htaccess file.
Step 4: Copy and paste the contents of your .htaccess file into a text editor. Make the necessary changes to the code and then save the file.
Step 5: Go back to your WordPress dashboard and click on “Settings” again. This time, click on “Permalinks” and scroll down to the bottom of the page again.
Step 6: Paste your updated .htaccess code into the “Additional Settings” section and click “Save Changes”.
Step 7: Check that everything is working correctly on your website. If there are any issues, revert back to the original .htaccess file and try again.
That’s it! Editing your WordPress .htaccess file is a quick and easy way to customize your website’s permalinks and improve your site’s overall SEO.
What should be the permission set for the .htaccess file in WordPress?
The .htaccess file in WordPress should have a permission set of 644. This means that the owner can read and write to the file, while the group and others can only read from it. This is the recommended permission set for security reasons, as it prevents unauthorized access to the file. It is important to note that changing the permission set to something more permissive, such as 666 or 777, can make the site vulnerable to attacks. Keeping the .htaccess file permissions at 644 ensures that your website is secure and protected.
How can I fix the “htaccess file not writable” error in WordPress?
If you’re getting a “htaccess file not writable” error in WordPress, there are a few steps you can take to fix it:
1. Use an FTP client or a file manager in your web hosting control panel to locate the .htaccess file in the root directory of your WordPress installation.
2. Right-click on the file and select “File Permissions” or “Permissions” from the menu.
3. Change the numeric value to “644” or “rw-r–r–” and check the box that says “Recurse into subdirectories”.
4. Click “OK” or “Apply” to save the changes.
5. If this doesn’t work, you may need to change the owner and group of the file to match your web server. To do this, contact your web hosting provider for assistance.
Once you have fixed the htaccess file not writable error, you should be able to edit and save changes to your .htaccess file without any issues.
What are the permissions needed for the htaccess file in WordPress?
WordPress requires the permissions of the .htaccess file to be set to 644 in order for it to function properly. This allows the owner to have read and write access, while everyone else is limited to read-only access. If your site uses a different hosting environment, you may need to use different permissions. It is important to note that incorrect permissions on the .htaccess file can lead to errors or security vulnerabilities on your website.
Are there any security risks associated with making the htaccess file writable in WordPress?
Yes, there are security risks associated with making the htaccess file writable in WordPress. When the htaccess file is writable, it can be easily modified by a malicious user or a hacker, allowing them to add, remove, or modify directives that control the behavior of the web server. This can result in various security vulnerabilities, such as redirecting users to malicious websites or even taking control of the entire server.
It is recommended to keep the htaccess file read-only and writable only by the owner or the web server user. If modifications are required, it is better to make a backup copy of the original file and then modify the permissions of the copied file to be writable. This way, the original file remains intact, and any modifications can be easily reverted if necessary. Additionally, it is always a good practice to regularly check the permissions of important files, including the htaccess file, and ensure they are correctly configured to avoid any potential security risks.
In conclusion, dealing with the issue of WordPress htaccess not writable can be frustrating for web developers. However, it is important to understand that this error message indicates a problem with file permissions and can be easily resolved by changing the file permissions or using an FTP client to modify the .htaccess file. It is also essential to remember the importance of the .htaccess file in web development as it can significantly affect website functionality and search engine optimization. So, always ensure that your .htaccess file is properly configured and accessible. With these tips, you can overcome the WordPress htaccess not writable error and continue developing your website with confidence. Keep your .htaccess file in check, and you’ll have a smooth-sailing website.