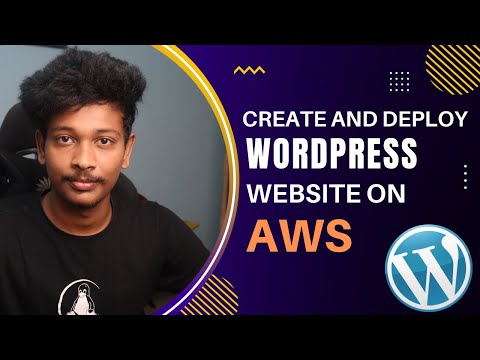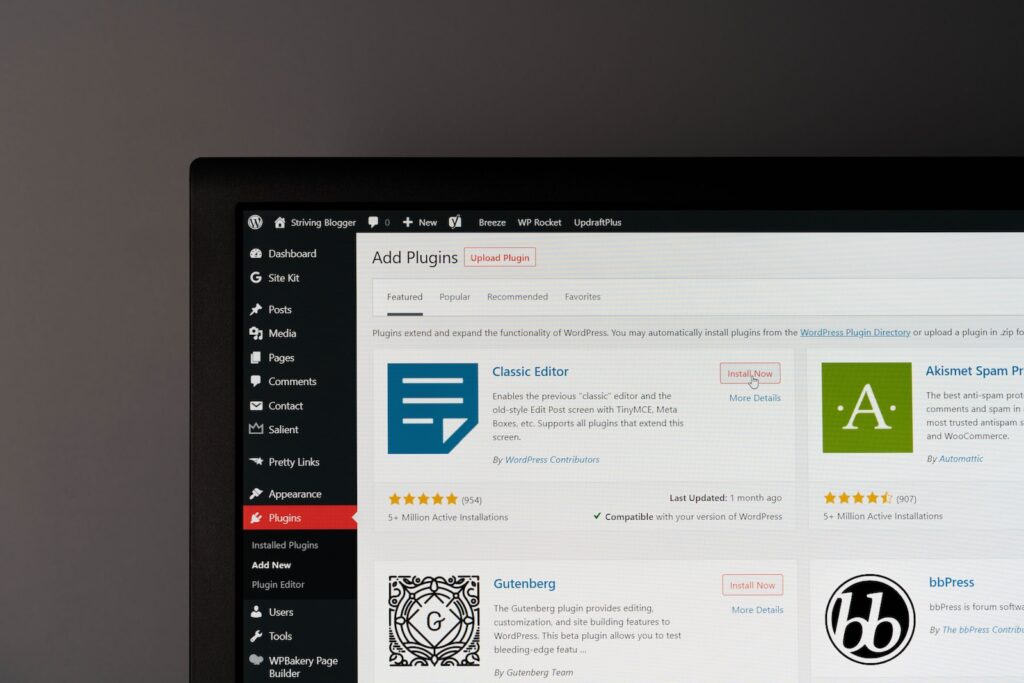In this article, we will delve into how to configure .htaccess file for a WordPress website hosted on Amazon Lightsail. We’ll cover some key tips and tricks for optimizing your website’s performance, security, and SEO. So, let’s get started with Lightsail WordPress htaccess.
Optimized Subtitle: Enhancing WordPress on Lightsail with .htaccess File for Improved Web Development
The optimized subtitle “Enhancing WordPress on Lightsail with .htaccess File for Improved Web Development” is a relevant topic in htaccess file for web development. The use of the .htaccess file in WordPress on Amazon Lightsail can significantly enhance the website’s performance and security.
To improve the website’s performance, the mod_rewrite directive in the .htaccess file can be used to enable caching and compression. On the other hand, to enhance security, directives like Options -Indexes or deny from all can be used to restrict access to sensitive files or directories.
In summary, optimizing the .htaccess file can be a powerful tool in enhancing the performance and security of WordPress websites on Lightsail.
Create and Host a Wordpress Website on AWS EC2 with your own domain name!
How to Secure Your Website From Hackers in 1 MIN (WordPress Website Security)
Where can I find the htaccess file in WordPress Lightsail?
In WordPress Lightsail, the .htaccess file is located in the root directory of your WordPress installation. You can access it through the File Manager in your Lightsail console or by using an FTP client like FileZilla to connect to your server. It’s important to note that sometimes the .htaccess file may not be visible by default, so be sure to enable the “Show Hidden Files” option in your file manager or FTP client. The .htaccess file can be used to modify server configurations, set directory permissions, and manage redirects for your website. Be cautious when making changes to your .htaccess file, as incorrect configurations can cause errors on your website.
What is the process of linking Lightsail with WordPress?
The process of linking Lightsail with WordPress:
1. Launch a Lightsail instance: First, create a Lightsail instance, select an appropriate instance image, and give it a name.
2. Connect to the instance: To connect to the instance, you will need an SSH client. Once you have connected to your server, you can proceed with WordPress installation.
3. Install WordPress: There are a few ways to install WordPress, but one of the easiest methods is to use the command line. You’ll need to download WordPress, create a new database, and configure the necessary files for installation.
4. Set up the htaccess file: Once WordPress is installed, you’ll need to create and configure the .htaccess file. This file is responsible for redirecting URLs and controlling access to your site’s resources. You can use the .htaccess file to set up redirects, block unwanted visitors, and optimize your website’s performance.
5. Test your website: After installing WordPress and configuring the .htaccess file, test your website to make sure everything is working correctly. Check all of your pages, posts, and menus to ensure that they are loading properly and that any redirects or other configurations are working as expected.
By following these steps, you can quickly set up a Lightsail instance and link it with WordPress while optimizing your site’s performance and security using .htaccess file configurations.
What is the process for adding a .htaccess file to WordPress?
The process for adding a .htaccess file to WordPress involves the following steps:
1. Connect to your website’s server using an FTP client or through your hosting provider’s file manager.
2. Navigate to the root directory of your WordPress installation, which typically contains files such as wp-content, wp-admin, and wp-includes.
3. Create a new file named “.htaccess” (without the quotes) in the root directory if it doesn’t already exist.
4. Use a text editor to edit the .htaccess file and add the necessary rules to it, such as redirects, blocking IP addresses, or setting caching headers. Be sure to follow proper syntax and formatting guidelines for .htaccess files.
5. Save the changes to the .htaccess file and upload it to the root directory of your website.
6. Test the .htaccess file to make sure it is working correctly by visiting the corresponding pages on your website and verifying that the expected behavior occurs.
Note: Adding or modifying the .htaccess file can potentially cause issues with your website if not done properly, so it is important to backup your site before making any changes and to seek assistance from a professional if you are not confident in your ability to manage .htaccess files.
Where can I find the .htaccess file in Bitnami WordPress?
In Bitnami WordPress, the .htaccess file is located in the htdocs folder of your WordPress installation. You can access this folder by navigating to the root directory of your Bitnami installation and then finding the “apps/wordpress/htdocs” directory. Once you have located the htdocs folder, you should be able to see the .htaccess file.
Note: The .htaccess file might be hidden by default, so you may need to enable the display of hidden files in your operating system’s file explorer settings in order to see it. Additionally, it’s always recommended to create a backup of your .htaccess file before making any changes to it.
How can I modify the htaccess file in Lightsail WordPress to improve website security and performance?
Sure, modifying the htaccess file in Lightsail WordPress can help improve website security and performance. Here are some potential modifications you may want to make:
1. Enable HTTPS: HTTPS is a secure protocol that encrypts traffic between the server and the browser. To enable HTTPS on your website, add the following lines to your .htaccess file:
“`
RewriteEngine On
RewriteCond %{HTTPS} off
RewriteRule ^(.*)$ https://%{HTTP_HOST}%{REQUEST_URI} [L,R=301]
“`
2. Limit access to certain files and directories: You can restrict access to sensitive files and directories by adding the following lines to your .htaccess file:
“`
Order allow,deny
Deny from all
Satisfy All
Order deny,allow
Deny from all
“`
3. Reduce server response time: You can reduce the time it takes for your website to load by enabling caching and compression. To do this, add the following lines to your .htaccess file:
“`
ExpiresActive On
ExpiresByType image/jpg “access 1 year”
ExpiresByType image/jpeg “access 1 year”
ExpiresByType image/gif “access 1 year”
ExpiresByType image/png “access 1 year”
ExpiresByType text/css “access 1 month”
ExpiresByType text/html “access 1 month”
ExpiresByType application/pdf “access 1 month”
ExpiresByType text/x-javascript “access 1 month”
ExpiresByType application/javascript “access 1 month”
ExpiresByType application/x-shockwave-flash “access 1 month”
ExpiresByType image/x-icon “access 1 year”
ExpiresDefault “access 1 month”
SetOutputFilter DEFLATE
AddOutputFilterByType DEFLATE text/html text/plain text/xml text/css text/javascript application/javascript application/x-javascript application/json
BrowserMatch ^Mozilla/4 gzip-only-text/html
BrowserMatch ^Mozilla/4.0[678] no-gzip
BrowserMatch bMSIE !no-gzip !gzip-only-text/html
Header append Vary User-Agent
“`
Note: Before modifying your .htaccess file, it’s important to make a backup in case something goes wrong. Also, keep in mind that some modifications may not be compatible with certain plugins or themes, so test your website thoroughly after making changes.
What are some common htaccess rules to implement when using Lightsail WordPress for web development?
Lightsail WordPress is a popular way to quickly deploy a WordPress site. Here are some common htaccess rules you can implement to optimize the performance and security of your site:
1. Enable caching: Add the following code to your .htaccess file to enable caching of static assets like images, CSS, and JavaScript:
“`
# Enable caching
ExpiresActive On
ExpiresByType image/jpg “access 1 year”
ExpiresByType image/jpeg “access 1 year”
ExpiresByType image/gif “access 1 year”
ExpiresByType image/png “access 1 year”
ExpiresByType text/css “access 1 month”
ExpiresByType application/javascript “access 1 month”
ExpiresByType application/x-javascript “access 1 month”
“`
2. Protect sensitive files: Use the following code to prevent access to sensitive files like .htaccess and wp-config.php:
“`
# Protect sensitive files
Order deny,allow
Deny from all
“`
3. Force HTTPS: If you have an SSL certificate installed, you can force all traffic to use HTTPS by adding the following code:
“`
# Force HTTPS
RewriteEngine On
RewriteCond %{HTTPS} off
RewriteRule ^(.*)$ https://%{HTTP_HOST}%{REQUEST_URI} [L,R=301]
“`
4. Remove index.php from URLs: Use the following code to remove “index.php” from WordPress URLs:
“`
# Remove index.php from URLs
RewriteEngine On
RewriteBase /
RewriteRule ^index.php$ – [L]
RewriteCond %{REQUEST_FILENAME} !-f
RewriteCond %{REQUEST_FILENAME} !-d
RewriteRule . /index.php [L]
“`
These are just a few examples of htaccess rules you can use with Lightsail WordPress to improve performance and security. Be sure to test any changes thoroughly before deploying them to a production site.
Is it possible to customize the htaccess file in Lightsail WordPress for SEO optimization purposes? If so, what are some recommended best practices?
Yes, it is possible to customize the htaccess file in Lightsail WordPress for SEO optimization. The htaccess file controls various server settings, including URL rewriting, error handling, and cache control. Here are some recommended best practices for optimizing your htaccess file for SEO:
1. Redirect non-www to www version:
You can use the following code in your htaccess file to redirect non-www URLs to the www version. This can help prevent duplicate content issues and improve your search engine rankings.
“`
RewriteEngine On
RewriteCond %{HTTP_HOST} !^www. [NC]
RewriteRule ^(.*)$ http://www.%{HTTP_HOST}/$1 [R=301,L]
“`
2. Redirect 404 error pages to homepage:
If a user encounters a 404 error on your website, you can redirect them to the homepage instead of showing a blank error page. This will improve user experience and reduce bounce rates.
“`
ErrorDocument 404 http://www.yoursite.com/
“`
3. Enable compression:
Compressing your website files can reduce their size and speed up page load times. You can enable gzip compression by adding the following code to your htaccess file.
“`
AddOutputFilterByType DEFLATE text/plain
AddOutputFilterByType DEFLATE text/html
AddOutputFilterByType DEFLATE text/xml
AddOutputFilterByType DEFLATE text/css
AddOutputFilterByType DEFLATE application/xml
AddOutputFilterByType DEFLATE application/xhtml+xml
AddOutputFilterByType DEFLATE application/rss+xml
AddOutputFilterByType DEFLATE application/javascript
AddOutputFilterByType DEFLATE application/x-javascript
“`
4. Remove unnecessary query strings:
Removing unnecessary query strings from URLs can make them easier to read and more search engine friendly. You can use the following code to remove query strings from static resources like CSS and JS files.
“`
RewriteEngine On
RewriteCond %{QUERY_STRING} ^$
RewriteRule (.*) $1? [R=301,L]
“`
Disclaimer: Please remember to take a backup of your htaccess file before making any changes to it. Modifying the htaccess file can cause issues with your website if done incorrectly.
In conclusion, configuring the htaccess file for web development can greatly improve the performance and security of a website. Amazon Lightsail offers an easy-to-use platform for hosting WordPress sites with access to the htaccess file. By optimizing the htaccess file, site owners can enhance site speed, search engine rankings, and user experience. It is important to remember that any changes made to the htaccess file should be carefully tested before implementing them on a live site. Overall, utilizing htaccess file best practices is a key step in creating a successful website.