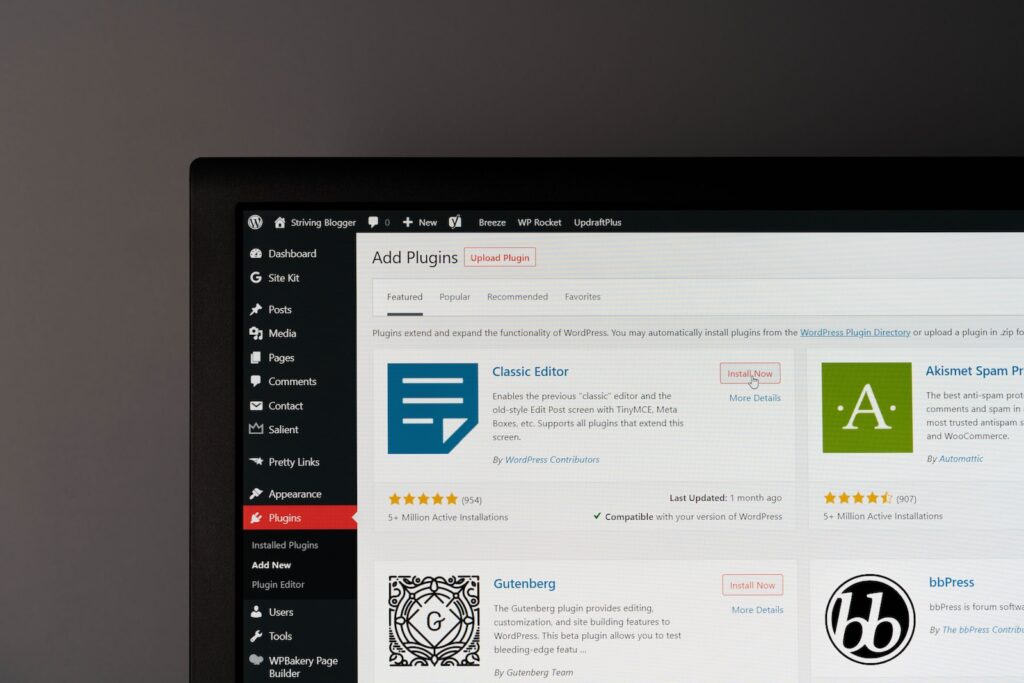Welcome to my blog! Today, we will be discussing htaccess file for web development on Heroku. This is an essential tool for configuring your website’s server settings and enabling site-wide functionalities such as URL rewriting, caching, and security features. Let’s delve deeper into how you can optimize your website’s performance and user experience using htaccess on Heroku.
Optimized Subtitle: How to Use htaccess File on Heroku for Web Development
The optimized subtitle “How to Use htaccess File on Heroku for Web Development” refers to using the htaccess file on the Heroku platform specifically for web development purposes.
htaccess file is a configuration file used by web servers to override server configuration settings. It is widely used in web development to modify how a website behaves and to improve its security and performance.
Heroku is a cloud-based Platform as a Service (PaaS) that supports various programming languages, including PHP, Python, Ruby, Node.js, and more. Heroku allows developers to deploy and manage their web applications and services easily.
To use an htaccess file on Heroku, you need to create a new file named “.htaccess” in the root directory of your application. Then, you can add your htaccess directives in this file.
Here is an example of how to redirect all HTTP requests to HTTPS using the htaccess file on Heroku:
RewriteEngine On
RewriteCond %{HTTP:X-Forwarded-Proto} !https
RewriteRule ^(.*)$ https://%{HTTP_HOST}%{REQUEST_URI} [L,R=301]
This code will redirect all HTTP requests to HTTPS on Heroku.
In summary, understanding how to use the htaccess file on Heroku is essential for web developers who want to improve their website’s behavior, security, and performance.
Heroku Tutorial For Beginners – Deploy Your App to Heroku Under 5 Minutes! (Heroku Tutorial)
HAProxy Crash Course (TLS 1.3, HTTPS, HTTP/2 and more)
Which web server does Heroku use, Nginx or Apache?
Heroku uses Nginx as its web server. Unlike Apache, Nginx does not support the use of .htaccess files. Instead, Heroku recommends using configuration files like nginx.conf to manage server configurations. This file can be used to set up redirects, modify response headers, and handle other types of requests specific to your application.
What is the process to deploy a static HTML site on Heroku?
To deploy a static HTML site on Heroku, you first need to create a Heroku account. Once you have created an account, you need to install the Heroku CLI(Command Line Interface) on your system. After installation, you can use the CLI to log in to your Heroku account using your email address and password.
The next step is to create a new Heroku app by navigating to the root directory of your static HTML site using the CLI and running the command “heroku create”. This will create a new app on Heroku that you can use to deploy your site.
Now you need to configure your app to serve static files by adding a special buildpack to your app. Run the command “heroku buildpacks:set heroku/nodejs” to add the buildpack, which will allow your app to recognize and serve static files like HTML, CSS, and JavaScript.
Next, you need to push your static files to the Heroku app using the CLI. You can do this by running the command “git push heroku master” from the root directory of your site. This will transfer all the files to the Heroku server and deploy your site.
Finally, you need to test your deployed site by visiting the URL of your Heroku app in a web browser. If everything has been set up correctly, your site should load and be fully functional. You can also make changes to your site and redeploy it by going through the same process again.
How can I change the PHP version on Heroku?
To change the PHP version on Heroku, you need to update the composer.json and runtime.txt files.
Step 1: Open the composer.json file and add the following lines of code:
“`
{
“require”: {
“php”: “^7.4.0”
}
}
“`
Step 2: Open the runtime.txt file and change the PHP version to your desired version. For example, if you want to use PHP 7.4, the file should contain:
“`
php-7.4.22
“`
Step 3: Commit the changes and push them to Heroku using Git.
“`
git add composer.json runtime.txt
git commit -m “Update PHP version”
git push heroku main
“`
After pushing the changes, Heroku will use the updated PHP version. You can verify the PHP version by running the following command in your Heroku app’s console:
“`
php -v
“`
That’s it! By following these steps, you can change the PHP version on your Heroku app.
What is the process for uploading my website to Heroku?
The process for uploading your website to Heroku:
1. Create a Heroku account: You’ll need to create an account on the Heroku website in order to upload your website.
2. Install the Heroku Command Line Interface (CLI): The Heroku CLI allows you to manage and deploy your applications directly from the command line. You can download the CLI from the Heroku website.
3. Create a new Heroku app: Once you have the Heroku CLI installed, use it to create a new app on Heroku by running the command “heroku create” in your project directory.
4. Push your code to Heroku: After you’ve created your Heroku app, you can push your code to Heroku using Git. Simply add Heroku as a remote repository and then push your code to the Heroku remote.
5. Configure your app: Depending on the requirements of your app, you may need to configure it with environment variables or other settings. You can do this through the Heroku Dashboard or using the Heroku CLI.
6. Test your app: Once you’ve uploaded your app, you should test it to make sure everything is working correctly. You can access your app through the Heroku Dashboard or by visiting the URL provided by Heroku.
7. Customize your .htaccess file: If you’re using a .htaccess file to configure your website, you may need to customize it for use with Heroku. Heroku runs on a different server architecture than traditional web hosts, so some configuration changes may be necessary.
Note: This is a general overview of the process for uploading a website to Heroku. Depending on your specific project requirements, there may be additional steps or considerations to keep in mind.
How do I configure my htaccess file for Heroku web development?
To configure your htaccess file for Heroku web development, you need to first create a new file called “.htaccess” in the root directory of your project.
Once you have created the file, you can add the necessary directives for your application. These directives will depend on what you want to achieve, but some common use cases include:
– Redirects: You can use the Redirect directive to redirect a URL to another URL. For example, if you want to redirect all traffic from “example.com” to “www.example.com”, you can add the following line to your .htaccess file:
Redirect 301 / https://www.example.com/
– Enable HTTPS: To enable HTTPS on your Heroku application, you need to install a SSL add-on. Once you have done this, you can use the Rewrite directive to force all traffic to use HTTPS. Add the following lines to your .htaccess file:
RewriteEngine On
RewriteCond %{HTTP:X-Forwarded-Proto} !https
RewriteRule ^ https://%{HTTP_HOST}%{REQUEST_URI} [L,R=301]
– Set custom error pages: You can use the ErrorDocument directive to set custom error pages for your application. For example, if you want to show a custom 404 page, you can add the following line to your .htaccess file:
ErrorDocument 404 /404.html
Make sure to test your .htaccess file thoroughly before deploying your application to Heroku. You can use tools like htaccess tester to verify that your directives are working as expected.
What are some best practices for using htaccess with a Heroku app?
When using htaccess with a Heroku app, it is important to follow some best practices:
1. Use the Apache buildpack: Heroku supports multiple buildpacks, including one for Apache. Using this buildpack will ensure that Apache and all required modules are installed.
2. Use environment variables: Avoid hard-coding sensitive information such as database credentials in your htaccess file. Instead, use environment variables to store this information.
3. Set the AllowOverride directive: By default, Heroku sets the AllowOverride directive to None, which means that htaccess files are ignored. To enable the use of htaccess files, set this directive to All.
4. Use HTTPS: Heroku provides free SSL certificates for all apps. Enforce HTTPS by redirecting all HTTP traffic to HTTPS using your htaccess file.
5. Test thoroughly: Make sure to thoroughly test any changes you make to your htaccess file to ensure that they are working as expected.
By following these best practices, you can ensure that your htaccess file is being used effectively and securely in your Heroku app.
Are there any known compatibility issues between htaccess and Heroku’s server configuration?
Yes, there may be compatibility issues between htaccess and Heroku’s server configuration. Heroku uses a different web server than many traditional hosting providers, which can result in certain directives in the htaccess file not being supported. Additionally, Heroku’s server architecture is designed to support scalable, distributed applications, which may also impact the functionality of certain htaccess directives. It is recommended to test any htaccess rules thoroughly on Heroku before deploying them to ensure they work as intended.
In conclusion, using htaccess with Heroku can greatly enhance the security and performance of your web application. With the ability to create custom redirects, block IP addresses, and compress files, the possibilities for optimization are endless. Additionally, the ease of integration with Heroku’s platform makes it a no-brainer for developers. By implementing htaccess files, you can improve the user experience and protect your site from malicious attacks. Don’t overlook this powerful tool in your next web development project!