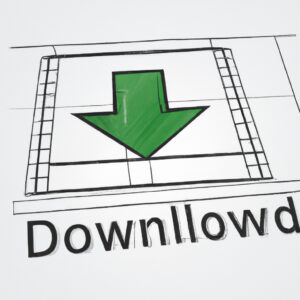Welcome to our latest blog post. In this step-by-step guide, we will be discussing how to download SketchUp, a leading 3D modeling software. Whether you’re a beginner or an experienced designer, this tutorial is designed to lend a hand. Let’s dive in!
Step-by-Step Guide: Downloading and Installing SketchUp Software Efficiently
Step 1: Access SketchUp’s Official Website
To start with, open your web browser and navigate to the official SketchUp website at www.sketchup.com.
Step 2: Choose Your Desired Version
On the homepage, you will find different versions of SketchUp. These may include SketchUp Free, SketchUp Pro, and SketchUp Studio. Depending on your needs, click on the version you wish to download.
Step 3: Click on Download
After selecting your preferred version, click on the ‘Download’ button. This action will redirect you to a page wherein you’ll need to fill in some details.
Step 4: Fill in the Necessary Details
On this page, you’ll be required to enter some details, including your email address and agree to the terms and conditions of use. After filling out the necessary information, click on the ‘Start My Trial’ or ‘Download Now’ button. As soon as you’ve done that, the download process will begin.
Step 5: Locate the Downloaded File
Upon completion of the download, navigate to the location on your computer where the downloaded file is saved. Mostly, it’s usually in the ‘Downloads’ folder if you have not set a specific location for downloads.
Step 6: Run the Installation Process
Double click on the downloaded file to run the installation process. A window will pop up, prompting you to agree to SketchUp’s terms and conditions. Check the box that says you agree to the terms and press the ‘Install’ button.
Step 7: Follow the Installation Instructions
Follow the instructions that appear on your screen to complete the installation. The SketchUp software setup will guide you through the installation process.
Step 8: Launch SketchUp
Once the installation process is complete, you can launch SketchUp from your desktop or start menu.
And there you have it, a clear, concise, step-by-step guide to downloading and installing SketchUp Software efficiently.
Is it possible to download SketchUp at no cost?
Yes, it is indeed possible to download SketchUp at no cost. SketchUp offers a free version called the SketchUp Free, which is a simple, web-based 3D modelling tool. This version is perfect for beginner users who want to learn and understand 3D design without any financial commitment.
However, it’s important to note that the free version has limited functionalities as compared to the premium versions SketchUp Shop, SketchUp Pro, and SketchUp Studio. These paid versions offer more advanced features and tools suited for professional use.
You can download the free version on the official Sketchup website after creating an account.
How can you install SketchUp on your PC?
Installing SketchUp on your PC involves the following steps:
1. Download SketchUp: Navigate to the official SketchUp website and look for the download link. Depending on your use – professional or personal, select the appropriate version. Typically, SketchUp Pro is the version used by professionals.
2. Run the Installer: Once you have downloaded the software, locate the .exe file in your downloads folder. Double click on this file to start the installation process.
3. Follow the Prompts: A setup wizard will guide you through the installation process. It’s generally best to accept the default settings unless you have a specific reason to change them.
4. Activate SketchUp: After the installation is complete, you’ll need to activate the software. If you’re using the Pro version, you will need to enter a license key. If you’re using the free version, you can start using the software immediately.
Remember to make sure your computer meets the minimum system requirements before installing SketchUp to ensure optimal performance.
Also, running as administrator might be necessary in some cases. To do this, right-click the installer file and select ‘Run as administrator’.
Please note that the exact steps may vary slightly depending on the version of SketchUp you download and your operating system. Always refer to the official SketchUp website or user manual for the most accurate information.
Is it still possible to download SketchUp?
Yes, it is still possible to download SketchUp. You can download it directly from their official website. They offer a free trial for SketchUp Pro, after which you need to purchase one of their subscription plans. In addition, they also have a simpler, web-based version of SketchUp which is free to use.
Is it possible to download SketchUp on a Mac?
Absolutely, SketchUp is compatible with both Windows and macOS. To download SketchUp on a Mac, follow these instructions:
1. Go to the official SketchUp website.
2. Click on the ‘Download’ option.
3. You will find options for different versions. Choose ‘SketchUp for Personal use’ if you are using it non-professionally or choose ‘SketchUp for Professionals’ based on your requirement.
4. After selecting the license type, select your platform as Mac.
5. Click ‘Next’ and fill out the necessary information.
6. Proceed to ‘Download’.
The software should download and can be installed like any other application. Please note that SketchUp requires macOS 10.14 (Mojave) and higher.
What is the official website to download SketchUp?
The official website to download SketchUp is https://www.sketchup.com. It’s the most reliable source to get the application, ensuring that you’re getting the most recent and secure version of the software.
Can I download SketchUp for free or is it paid?
Yes, you can download SketchUp for free, but it’s important to note that this is the SketchUp Free version which has limited features and is web-based. If you are professional or need more advanced features, SketchUp offers SketchUp Pro, which is a paid version of the software. Pricing details can be checked on the official SketchUp website.
How do I go about downloading SketchUp on my Windows PC?
Step 1: Visit the Official SketchUp Website
Go to the official SketchUp website at www.sketchup.com. On the homepage, click on the “Download” button.
Step 2: Choose Your Plan
Sketchup offers different plans for different needs. Choose the one that suits you the most. Some are free while others require a paid subscription. After you’ve picked your desired plan, proceed to the download page.
Step 3: Download the Installer
Depending on your Windows operating system’s architecture, choose either the 32-bit or 64-bit version of SketchUp. Click on the respective link to start the download.
Step 4: Install SketchUp
Once the installer is downloaded, locate the file in your machine (usually in the Downloads folder). Double-click on the file to open it. Follow the instructions provided by the installation wizard.
Step 5: Launch SketchUp
After installation, find SketchUp in the Start Menu and click on it to launch the software. Now you’re all set to start using SketchUp on your Windows PC.
Remember, the use of SketchUp software must comply with their Terms of Service and End User License Agreement.
What are the system requirements needed to successfully download and run SketchUp?
To download and run SketchUp successfully, your system needs to meet certain minimum requirements.
Operating System: SketchUp requires a 64-bit version of Windows 7, Windows 8.1 or Windows 10. For macOS, it needs a version 10.13 (High Sierra) or newer.
Processor: A minimum 1GHz processor is required but a 2GHz or better speed is recommended for optimal performance.
RAM: SketchUp demands at least 4GB RAM, although 8GB RAM is recommended.
Graphics Card: You need a graphics card with 3D class with at least 1GB memory. However, a graphics card with 4GB memory or more is preferable.
Internet Connection: To install SketchUp, you must have an active internet connection.
Disk Space: Make sure you have at least 700MB free disk space available.
.NET Framework Version: SketchUp can need various versions of the .NET framework to install and run correctly. Having .NET Framework version 4.5.2 or newer is important.
Remember, these are the bare minimum requirements. For the smoothest experience using SketchUp, a system exceeding these requirements would be beneficial.
Is there a Mac version of SketchUp available for download?
Yes, there is indeed a Mac version of SketchUp available for download. You can download it directly from the official SketchUp website. SketchUp offers both free and paid versions of their software for different levels of functionality. Make sure to check the system requirements and verify that your Mac is compatible before downloading.
Can I download Sketchup on my mobile device?
Yes, you can download Sketchup on your mobile device. SketchUp has a mobile version called the SketchUp Viewer available for iOS and Android devices. This app allows you to open and view your SketchUp models anytime and anywhere. Please note that while you can view and interact with your models, this app does not offer the full range of design functions that the desktop version does. You won’t be able to create or edit models, but it’s perfect for presenting and reviewing your work on the go.
How can I troubleshoot any download issues faced when trying to get SketchUp?
Downloading SketchUp can sometimes be problematic due to various reasons. Here’s some key advice to help troubleshoot download issues:
1. Check Internet Connection: Make sure that your internet connection is stable. Interruptions can cause the download to fail or become corrupted.
2. Use a Different Browser: Some browsers can interfere with the downloading process. If you’re facing issues, try using a different browser to download the software.
3. Disable Antivirus Software Temporarily: Sometimes, antivirus software may mistakenly identify a safe download as malicious, stopping the download in the process. Disabling it temporarily can often remedy this. However, always be sure the source of the download is trustworthy before doing so.
4. Check for Firewall Blocking: In some cases, your computer’s firewall might prevent the download from happening. Check if SketchUp is allowed through your firewall settings.
5. Clear Your Cache: Cached data can sometimes interfere with new downloads. Clearing your browser’s cache might help solve the issue.
6. Download from Official Source: Always download software like SketchUp directly from the official website to avoid virus-ridden or corrupted versions of the program.
Remember, while troubleshooting, to be patient and methodical. If one solution doesn’t work, move on to the next. Don’t forget to turn your antivirus back on after you’ve finished downloading SketchUp!