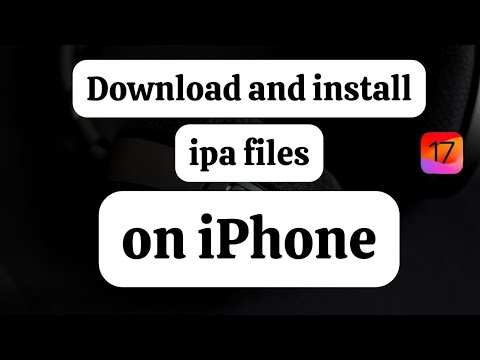Unraveling iCloud: A Guide to Download Files on Your iPhone
Can you leverage the power of the cloud to seamlessly access files on your iPhone? Yet, to even begin, you find yourself entangled in a sea of queries: how to download files from iCloud to iPhone?
Worry not, because this comprehensive guide has got you covered. We’ll be taking a deep dive into the process of downloading data from iCloud to your iPhone and master the subtleties of cloud computing. In the grand scheme of numbers, particularly for mathematicians and statisticians, it’s all about precision – and that’s just what we aim for.
The Cloud, The Files, and Your iPhone
The first order of business in understanding how to download files from iCloud to iPhone is getting a refresher on what iCloud is. It’s essentially an Apple-based service that offers cloud storage and cloud computing. For a mathematician, let’s represent iCloud as a ‘set’. This set contains your ‘elements’ – photos, videos, documents, music, and more.
Now here’s where things get interesting. To access these elements on your iPhone, we’re going to use axioms – rules or operations – to transfer them across.
Getting Started: Preparing Your iPhone
Before we delve into the mechanics of downloading files to your iPhone from iCloud, let’s ensure your iPhone is ‘iCloud-ready’. You need to ensure that you have enough storage space available for the files you’re planning to download. It’s like ensuring you have sufficient room for another subset within your set.
Furthermore, you’ll need to ensure that your iPhone software is up to date. If you’re a statistician, think of this as keeping your statistical tools updated. Using outdated tools can lead to incorrect results similarly, using an outdated iOS may prevent correct file downloading.
Configuring iCloud Settings
The process of how to download files from iCloud to iPhone takes a mathematical turn: it begins with setting up your iCloud account correctly on your iPhone. iCloud can be likened to a vast data set; to tap into this, you need proper access permissions (akin to having the right formula).
To enable iCloud on your iPhone:
1. Open Settings > [Your Name].
2. Tap iCloud.
To enable iCloud Drive:
1. Follow Steps 1 and 2 above.
2. Toggle the iCloud Drive switch to ON.
You’ve now successfully configured your iPhone to work with iCloud. It’s almost like successfully plotting a graph – the nodes are in place, and we’re ready to draw connections.
Downloading Files from iCloud to iPhone
So you’ve set everything up, and now you’re ready to download your files. The process is akin to a function in mathematics; input (file in iCloud) yields output (file on iPhone) following a defined rule (steps to download).
Here’s how to download files from iCloud to your iPhone in a few easy steps:
1. Open the Files app on your iPhone.
2. Navigate and tap on ‘Browse’ at the bottom right corner.
3. Under Locations, tap on ‘iCloud Drive’.
4. All your iCloud Drive files will become visible. Simply tap on the desired file to download it.
Solving Complex Scenarios
Just like in mathematics, sometimes we encounter complex scenarios. What if the file you want is not in the iCloud Drive but in the iCloud Photos? Or what if you wish to download contacts or calendar events?
For each unique scenario, the approach varies slightly. For instance, to download photos:
1. Open the Photos app on your iPhone.
2. Tap ‘Photos’ at the bottom left corner.
3. Tap on the desired photo to download it.
Despite the varying instructions, the core concept remains the same: accessing a data set (iCloud) and extracting the desired element (file).
Going Beyond: Further Exploration
Learning how to download files from iCloud to iPhone is equivalent to mastering a mathematical formula. Once you’ve understood the mechanics, you can manipulate variables (files and settings) to achieve desired outcomes.
For further exploration, you might experiment with enabling automatic downloads or syncing multiple devices. As always, remember to apply our engineer of software and technical mindset: accuracy, precision, and a relentless drive for optimization. Through this, I’m confident you’ll master the nuances of iCloud.
iCloud storage full? Get unlimited iCloud Storage for free!
How to Remove Downloaded iCloud Files from iPhone and iPad
How to install ipa file on iphone without PC no jailbreak iOS 17 | How to download ipa files on iOS
“How can I download specific files from iCloud to my iPhone?”
Downloading specific files from your iCloud to your iPhone is a simple process and can be done following these steps:
1. Open the Files app on your iPhone. The icon for this app looks like a blue folder and is usually located on your home screen.
2. Tap on the “Browse” button at the bottom of the screen. This will bring you to a new page.
3. Tap on “iCloud Drive” under “Locations.” This will open your iCloud Drive, where all of your iCloud files are stored.
4. Find the file that you want to download. You can search for the file by name using the search bar at the top of the screen, or you can browse through your folders to find it.
5. Once you’ve found the file, tap on it to open it. If you want to keep a copy of this file on your iPhone, you’ll need to save it to your device.
6. To save the file, tap on the share button (the box with an arrow pointing up). This will open a new menu.
7. In this menu, tap on “Save to Files.” Then, choose where you want to save the file. You can save it directly to your iPhone or to a specific folder on your iPhone.
8. Finally, tap on the “Save” button in the upper right corner of the screen. This will download the file to your selected destination on your iPhone.
Please note that if your iPhone is low on storage space, the file may not download.
“What is the step-by-step process for transferring files from iCloud to iPhone?”
Transferring files from iCloud to your iPhone can be accomplished easily following these steps:
Step 1: Enable iCloud on Your iPhone
Go to your Settings > [Your Name] > iCloud. Turn on the categories for which you want to sync data from iCloud to your iPhone.
Step 2: Sync Files from iCloud to iPhone via iCloud Drive
Now, if you have files stored in your iCloud Drive, then follow these steps:
– Go to Settings > [Your Name]
– Then, tap on iCloud
– Scroll down and find iCloud Drive, make sure it is turned on.
– On the home screen, open the Files app. You will see all your iCloud Drive files here.
– To save them to your device, simply tap on the file you want and then choose Download
Step 3: Sync Photos from iCloud to iPhone
If you have photos saved in your iCloud and wish to transfer them to your iPhone, follow these steps:
– Go to Settings > [Your Name] > iCloud > Photos.
– Turn on iCloud Photos (or iCloud Photo Library in older iOS versions)
– Choose Download and Keep Originals. Your photos will start syncing to your iPhone.
Step 4: Sync Contacts, Reminders, Notes, etc from iCloud to iPhone
If you wish to sync contacts, reminders, notes, etc from your iCloud to your iPhone, this can be done by ensuring each category is turned on in your iCloud settings (as in Step 1).
Remember that syncing data this way requires a stable wifi connection. Also, the time it takes to sync depends on the size of the files and how much data you have in your iCloud.
“Are there settings that need to be enabled on my iPhone to download files from iCloud?”
Yes, there are several settings that need to be enabled on your iPhone to download files from iCloud. First of all, make sure you are signed in with the same Apple ID on all of your devices.
To access your files in iCloud, you need to enable iCloud Drive. Go to the Settings app on your iPhone, tap on your name at the top of the screen, then tap on iCloud. From there, ensure that the switch next to iCloud Drive is in the green ‘on’ position.
Then, if you want your files to be automatically downloaded to your iPhone, you should enable ‘Download and Keep Originals’ option. You can find this by heading into Settings > Photos > iCloud Photos and select ‘Download and Keep Originals’. This will automatically download high-resolution versions of your photos and videos to your iPhone.
Overall, ensuring your iCloud settings are correct helps keep your files accessible across all your devices.
“What types of files can be downloaded from iCloud to iPhone, and how can each type be handled?”
There are several types of files that can be downloaded from iCloud to an iPhone. These include:
1. Photos and Videos: All visual media backed up in iCloud, including photos and videos, can be downloaded directly to your iPhone. To download, open the Photos app, navigate to the iCloud Photos section and choose the specific file to download.
2. Documents: Files like PDFs, Word documents, or Excel spreadsheets saved in iCloud Drive can also be downloaded to an iPhone. This can be done by opening the Files app, tapping on iCloud Drive, and choosing the individual document to download.
3. Music and Podcasts: Any music or podcasts purchased from iTunes and saved in iCloud can be downloaded again to your iPhone. To download them, open the Apple Music or Podcasts app, browse for the file in your purchased items, and select download.
4. Apps and Games: All apps and games purchased through the App Store and saved in iCloud can be re-downloaded to your iPhone. Simply open the App Store, go to your account’s purchased tab, and tap the download button next to the app or game you want to reinstall.
5. Books: Any books or audiobooks purchased through Apple Books and stored in iCloud can be downloaded to your iPhone. Open the Books app, go to your purchases, and select the particular book to download.
Remember, you’ll need to be connected to Wi-Fi and signed in with the same Apple ID used to purchase or initially save these files to iCloud. Also, keep in mind that downloading large quantities of data may take some time and could potentially use significant storage on your iPhone.
“How can I create a backup and download all of my iCloud files to my iPhone?”
Sure, I can explain that process. Below are the steps:
1. Open the ‘Settings’ on your iPhone: You’ll find this app on the home screen.
2. Tap on your name: It’s at the top of the screen.
3. Tap ‘iCloud’: It’s in the second section of the menu.
4. Tap ‘iCloud Backup’: It’s near the bottom of the “APPS USING ICLOUD” section.
5. Tap the switch next to ‘iCloud Backup’ to the ‘ON’ (green) position: This ensures that your iPhone will back up your data into iCloud.
6. Tap ‘Back Up Now’: This will force a backup. Your iPhone will begin backing up your data into iCloud.
To download all of your iCloud files to your iPhone:
1. Open the ‘Files’ app on your iPhone. Tap ‘Browse’ at the bottom of the screen.
2. Tap ‘iCloud Drive’. You should see all of your iCloud files here.
3. To download a file, simply tap on it. A checkmark will appear indicating that the file is downloaded to your device. If you don’t see a checkmark, the file is stored in iCloud, not on your device.
Please note that you need to be connected to Wi-Fi and your device’s battery should be more than half or connected to a power source. Also, make sure the screen is locked (not in active use).